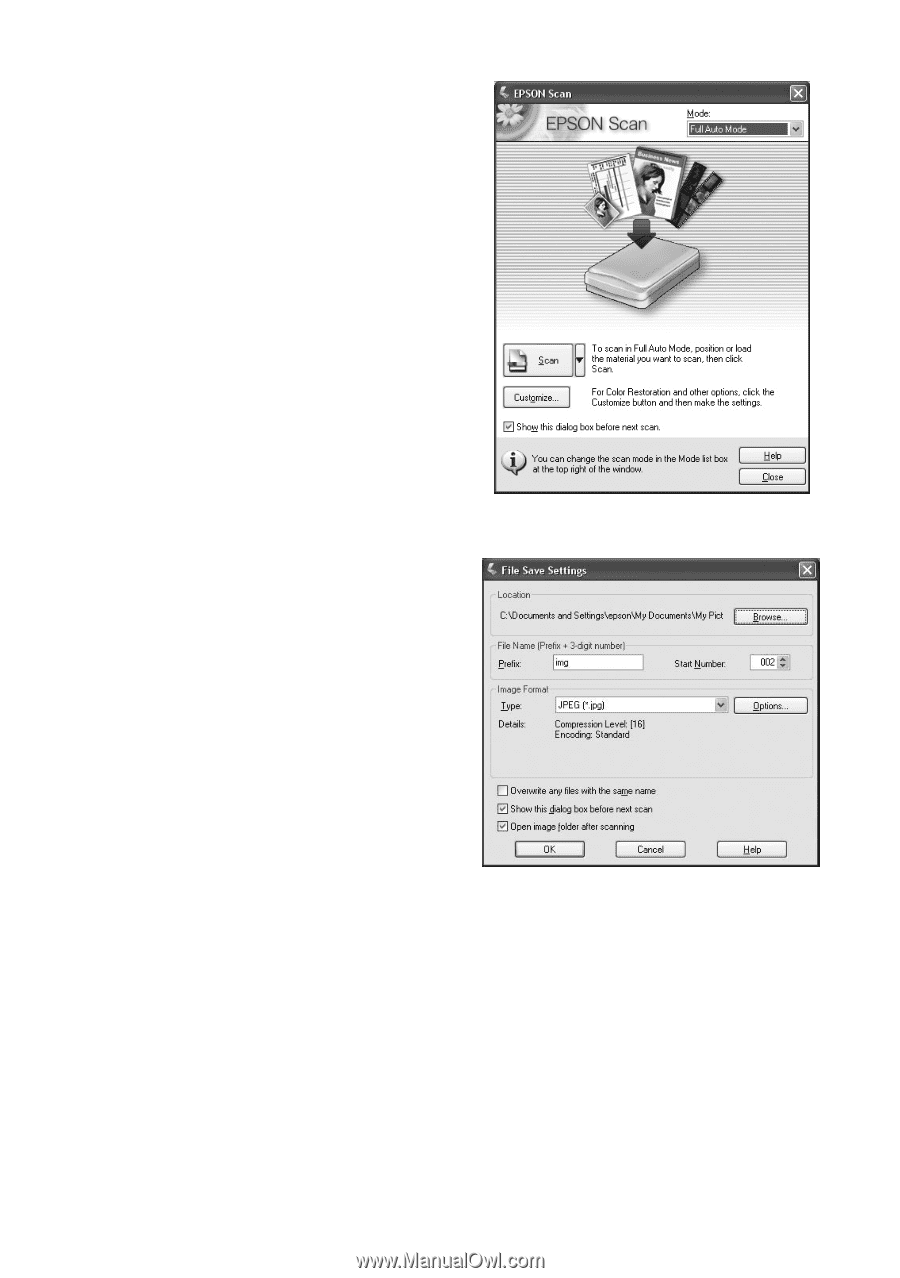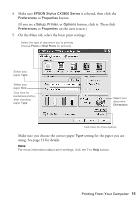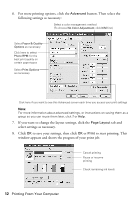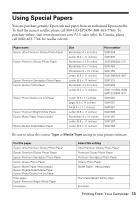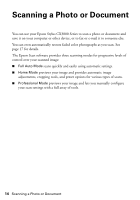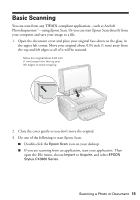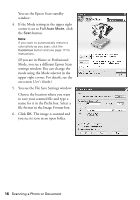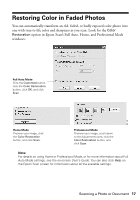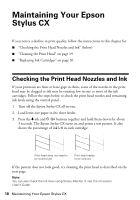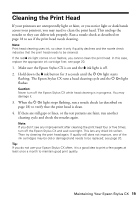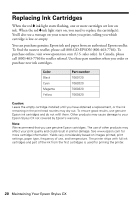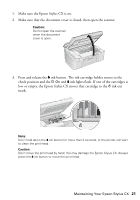Epson CX3810 Quick Reference Guide - Page 16
You see the File Save Settings window, Choose the location where you want - how to scan
 |
UPC - 010343855151
View all Epson CX3810 manuals
Add to My Manuals
Save this manual to your list of manuals |
Page 16 highlights
You see the Epson Scan standby window: 4. If the Mode setting in the upper right corner is set to Full Auto Mode, click the Scan button. Note: If you want to automatically restore a color photo as you scan, click the Customize button and see page 17 for instructions. (If you are in Home or Professional Mode, you see a different Epson Scan settings window. You can change the mode using the Mode selector in the upper right corner. For details, see the on-screen User's Guide.) 5. You see the File Save Settings window: Choose the location where you want to save your scanned file and type a name for it in the Prefix box. Select a file format in the Image Format box. 6. Click OK. The image is scanned and you see its icon in an open folder. 16 Scanning a Photo or Document