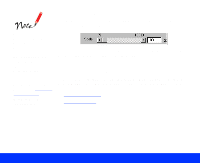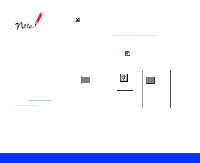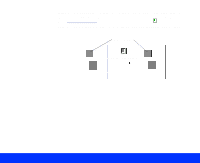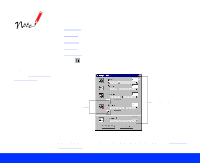Epson Perfection 1200U Photo User Manual - TWAIN - Page 44
Using the Color Buttons, Using Tone Correction
 |
View all Epson Perfection 1200U Photo manuals
Add to My Manuals
Save this manual to your list of manuals |
Page 44 highlights
Using the Color Buttons You can use the Highlight and Shadow color buttons to select particular colors in the image for use as the highlight and shadow colors. Click a color button and move the mouse pointer over the preview image; the pointer changes to an eyedropper icon. Then click on a color that you want to use as the highlight or shadow color for the entire image. The color box beneath the setting turns to that color. You can't use Tone Correction when the Pixel Depth is set to Black & White, Halftone is set to None, or Text Enhancement Technology is turned on (see Customizing Image Types for details). Using Tone Correction You can use Tone Correction to change the pixel brightness in the midtones, highlights, and shadows of an image. This produces more detail in the image without dramatically changing it. Click the Tone Correction button in the Advanced window to display the Tone Correction dialog box. tone curve Channels buttons Output checkboxes and fields tone correction types list Advanced Scanning Page 44