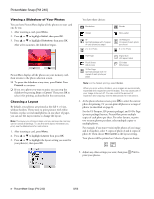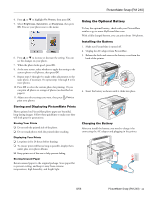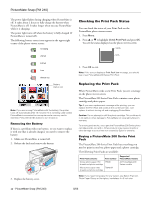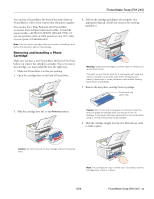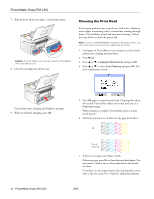Epson PictureMate Snap - PM 240 Product Information Guide - Page 10
Fixing Photos, If your camera supports PRINT Image Matching P.I.M.
 |
View all Epson PictureMate Snap - PM 240 manuals
Add to My Manuals
Save this manual to your list of manuals |
Page 10 highlights
PictureMate Snap (PM 240) 4. Press or to highlight Color Effect, then press OK. You see this screen: 5. Press or to select Black & White or Sepia, then press OK. 6. At the next screen, select whether to apply the color effect to the current photo or all photos, then press OK. You see your photo(s) with the color effect you selected. 7. Press OK to select the current photo for printing. Or you can print all photos or a range of photos (as described on page 6). 8. Adjust any other settings you want, then press Print to print your photos. Fixing Photos PictureMate lets you correct the color and improve the image quality of your photos without using a computer. Two types of adjustments are available: ❏ Automatic adjustments If your camera supports PRINT Image Matching (P.I.M.) or Exif Print, the printer's P.I.M. setting automatically adjusts your photos for the best results. The PhotoEnhance setting improves your photos' colors and increases contrast and sharpness. It may correct images that are too dark, too light, or backlit. ❏ Manual adjustments If your photos are too light or too dark, you can manually adjust their brightness or control the saturation and sharpness. If you want, you can make manual adjustments while PhotoEnhance is turned on in order to fine-tune your automatic settings. Note: These settings affect only your printed pictures. They do not change your original image files. Automatically Fixing Your Photos PictureMate's automatic image adjustments are applied to all your photos. Note: The type of automatic adjustment you choose is kept until you remove the memory card or cancel all settings. To use the same setting whenever you print, see the Basics book. 1. After inserting a card, press Menu. 2. Press or to highlight Edit, then press OK. 3. Press or to highlight Fix Photos, then press OK. 4. Press or to highlight Auto Correction, then press OK. You see the Auto Correction menu: 5. Press or to highlight one of these options: ❏ PhotoEnhance: This setting improves your photos' colors and increases contrast and sharpness. It may correct images that are too dark, too bright, or backlit. (The default setting is PhotoEnhance.) ❏ P.I.M.: This information helps ensure an accurate image reproduction for files that include P.I.M. (PRINT Image Matching™) or Exif Print data. ❏ None: Prints photos as is or bypasses P.I.M. or Exif Print data. Select this setting for the fastest printing. 6. Press OK to apply the selected setting. Note: The setting you select applies to all photos. 7. Press OK to select the current photo for printing. Or you can print all photos or a range of photos (as described on page 6). 8. Adjust any other settings you want, then press Print to print your photos. Manually Fixing Your Photos You can manually fix individual photos or fix all your photos at once. You can make different corrections for each photo on your memory card. 1. Select a photo that you want to adjust. 2. Press Menu. 3. Press or to highlight Edit, then press OK. 10 - PictureMate Snap (PM 240) 8/06