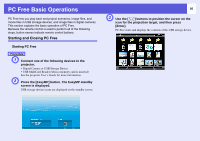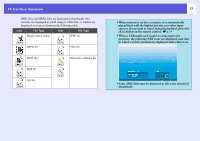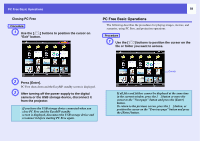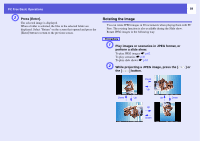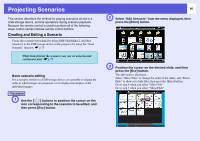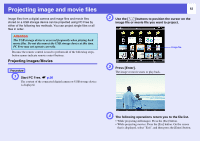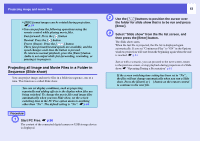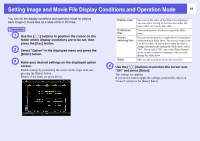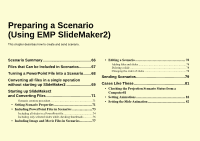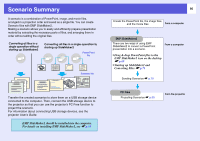Epson PowerLite 1725 Operation Guide - EasyMP - Page 61
Playing a Scenario, Operating During a Presentation, Start PC Free.
 |
View all Epson PowerLite 1725 manuals
Add to My Manuals
Save this manual to your list of manuals |
Page 61 highlights
Projecting Scenarios D Move the cursor to the desired position, and then press the [Enter] button. Slide to move Point the cursor at the target destination E Once you have completed editing, use the [ ] buttons to position the cursor on the "Edit Complete" button, and then press [Enter]. The edited content can only be accessed while the USB storage device is inserted into the projector. Playing a Scenario Procedure A Start PC Free. s p.56 The content of the connected digital camera or USB storage device is displayed. B Use the [ ] buttons to position the cursor on the target scenario file. C Press [Enter]. Starts playback. 61 D If "Advance" is set to "Automatically after", once play has reached the end, it returns to the file list screen. If "Revive" is selected, the scenario is repeated from the beginning. See "Operating During a Presentation" for how to operate the scenario when "Advance" is set to "On mouse click", and how to stop and cancel. q • You can rotate JPEG format images in the scenario while they are being projected. s p.59 • The movie files that are included in scenarios can be fastforwarded, rewound and paused during playback. s p.63 • The slide changing time for scenarios can be set using the "Advance" command in EMP SlideMaker2. s p.83 Operating During a Presentation The following operations using the remote control are possible while playing a scenario. Screen Switching Stopping Playing Proceed to the next screen by pressing [Enter] or []]. Return to the previous screen by pressing [[]. The message "Do you want to quit playing the scenario?" is displayed when you press the [Esc] button. Close by selecting "Exit" and pressing the [Enter] button. Continue playback by selecting "Return" and pressing the [Enter] button. The following functions of the projector can be used when projecting a scenario or image file with PC Free. • Freeze • A/V Mute • E-zoom For details on the various functions, see the projector User's Guide.