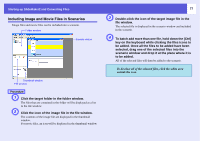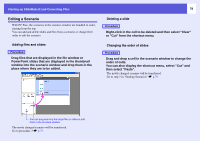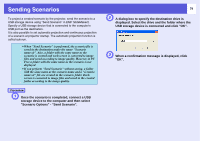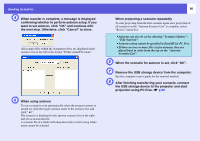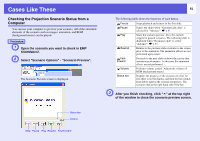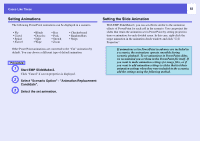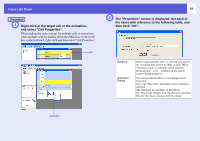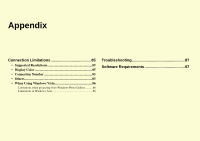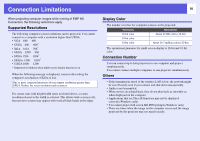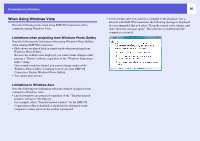Epson PowerLite 1725 Operation Guide - EasyMP - Page 82
Setting Animations, Setting the Slide Animation, Start EMP SlideMaker2.
 |
View all Epson PowerLite 1725 manuals
Add to My Manuals
Save this manual to your list of manuals |
Page 82 highlights
Cases Like These 82 Setting Animations The following PowerPoint animations can be displayed in a scenario. • Fly • Crawl • Spiral • Swivel • Blinds • Dissolve • Split • Wipe • Box • Peek • Stretch • Zoom • Checkerboard • Random Bars • Strips Other PowerPoint animations are converted to the "Cut" animation by default. You can choose a different type of default animation. Procedure A Start EMP SlideMaker2. Click "Cancel" if screen properties is displayed. B Select "Scenario Option" - "Animation Replacement Candidate". C Select the set animation. Setting the Slide Animation With EMP SlideMaker2, you can set effects similar to the animation effects of PowerPoint for each cell in the scenario. You can project the slides that retain the animation set in PowerPoint by setting projection time or animation for each divided scene. In this case, right-click the target animation in the animation check window and click "Cell Properties". q If animations set in PowerPoint in advance are included in a scenario, the animations operate smoothly during scenario playback. To set animations in PowerPoint slides, we recommend you set them in the PowerPoint file itself. If you want to make animation settings for image files, or if you want to add animation settings to slides that lost their animation settings when they were included in the scenario, add the settings using the following method.