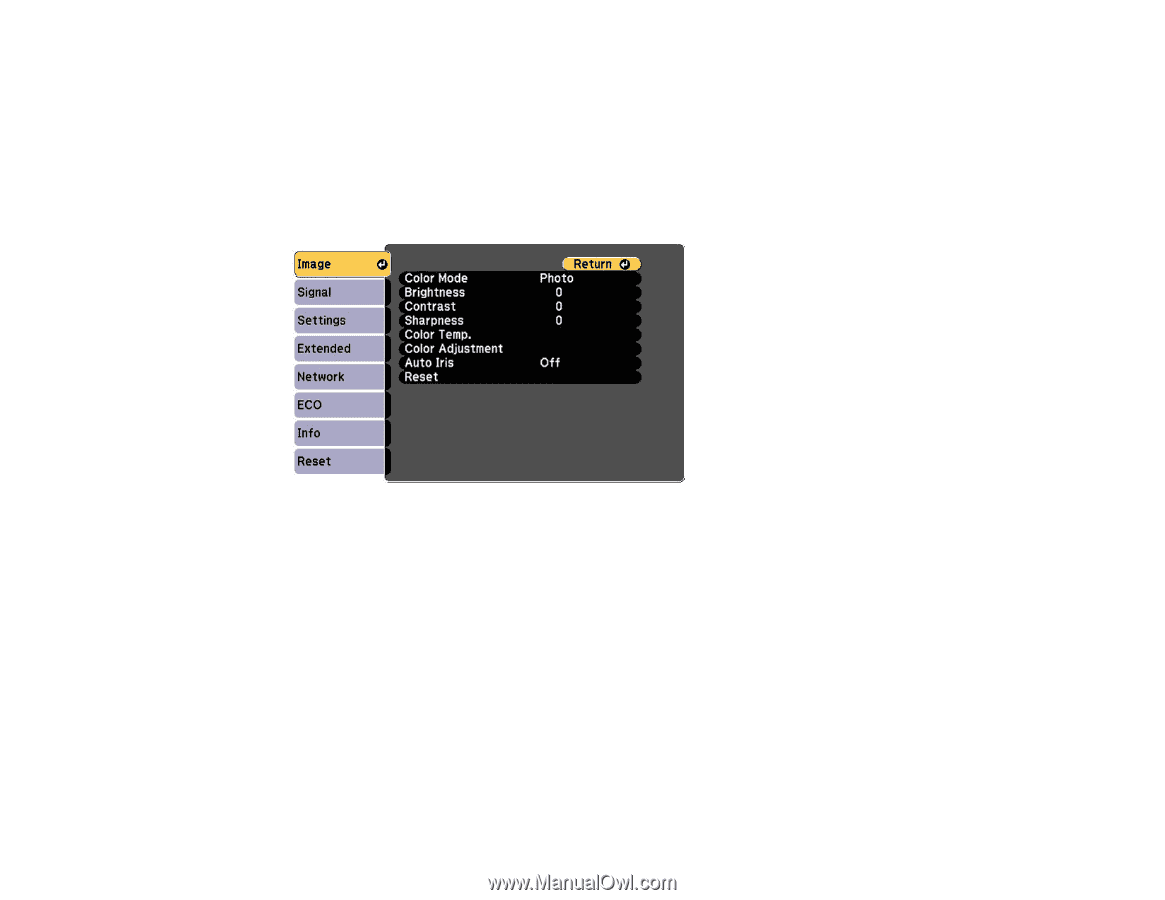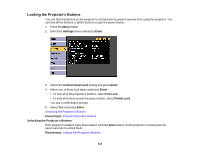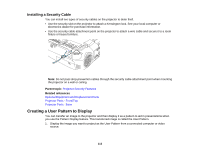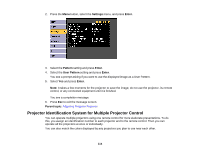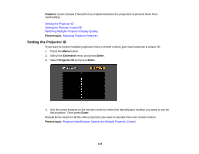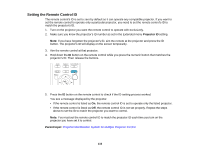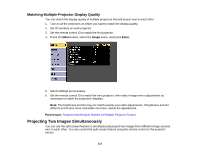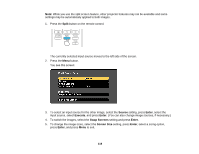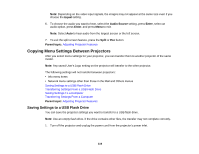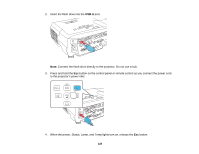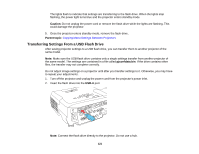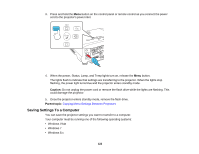Epson PowerLite 955WH User Manual - Page 117
Matching Multiple-Projector Display Quality, Projecting Two Images Simultaneously
 |
View all Epson PowerLite 955WH manuals
Add to My Manuals
Save this manual to your list of manuals |
Page 117 highlights
Matching Multiple-Projector Display Quality You can match the display quality of multiple projectors that will project next to each other. 1. Turn on all the projectors on which you want to match the display quality. 2. Set ID numbers on each projector. 3. Set the remote control ID to match the first projector. 4. Press the Menu button, select the Image menu, and press Enter. 5. Select settings as necessary. 6. Set the remote control ID to match the next projector, then select Image menu adjustments as necessary to match the projectors' displays. Note: The brightness and tint may not match exactly even after adjustments. If brightness and tint differences become more noticeable over time, repeat the adjustments. Parent topic: Projector Identification System for Multiple Projector Control Projecting Two Images Simultaneously You can use the split screen feature to simultaneously project two images from different image sources next to each other. You can control the split screen feature using the remote control or the projector menus. 117