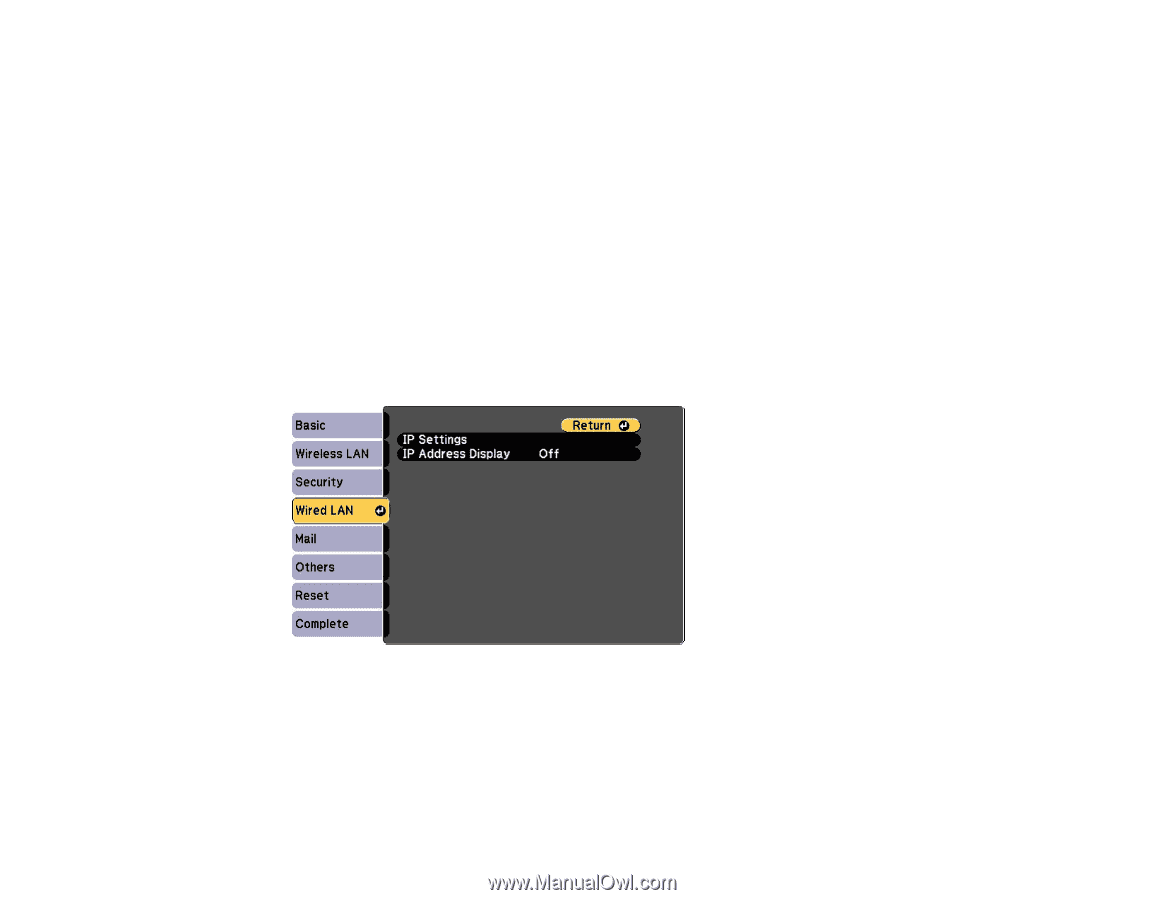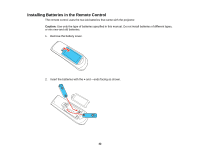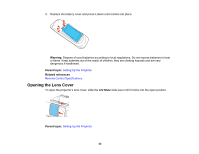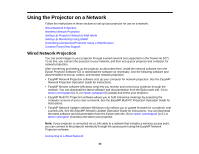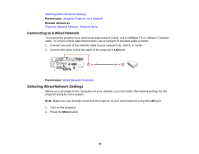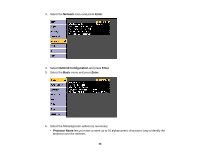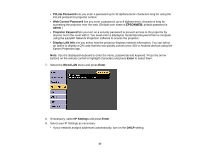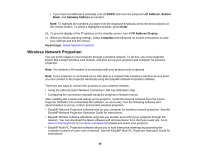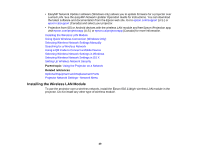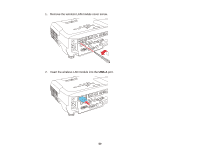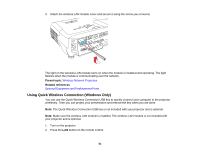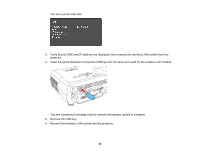Epson PowerLite 955WH User Manual - Page 47
PJLink Password, Web Control Password, EPSONWEB, admin, Projector Keyword, Display LAN Info, Enter
 |
View all Epson PowerLite 955WH manuals
Add to My Manuals
Save this manual to your list of manuals |
Page 47 highlights
• PJLink Password lets you enter a password up to 32 alphanumeric characters long for using the PJLink protocol for projector control. • Web Control Password lets you enter a password up to 8 alphanumeric characters long for accessing the projector over the web. (Default user name is EPSONWEB; default password is admin.) • Projector Keyword lets you turn on a security password to prevent access to the projector by anyone not in the room with it. You must enter a displayed, randomized keyword from a computer using the EasyMP Network Projection software to access the projector. • Display LAN Info lets you select how the projector displays network information. You can select an option to display a QR code that lets you quickly connect your iOS or Android devices using the Epson iProjection app. Note: Use the displayed keyboard to enter the name, passwords and keyword. Press the arrow buttons on the remote control to highlight characters and press Enter to select them. 7. Select the Wired LAN menu and press Enter. 8. If necessary, select IP Settings and press Enter. 9. Select your IP Settings as necessary: • If your network assigns addresses automatically, turn on the DHCP setting. 47