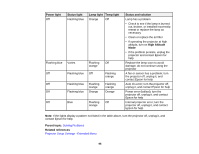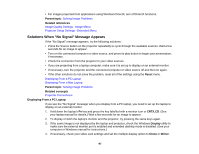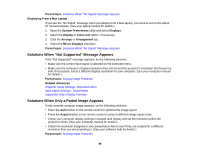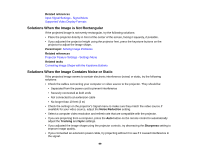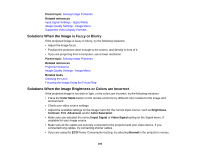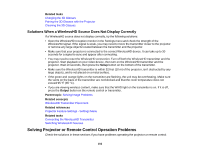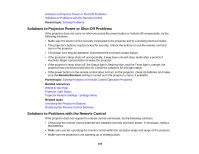Epson PowerLite Home Cinema 5030UB User Manual - Page 98
Displaying From a Mac Laptop, Solutions When \, Solutions When Only a Partial Image Appears
 |
View all Epson PowerLite Home Cinema 5030UB manuals
Add to My Manuals
Save this manual to your list of manuals |
Page 98 highlights
Parent topic: Solutions When "No Signal" Message Appears Displaying From a Mac Laptop If you see the "No Signal" message when you display from a Mac laptop, you need to set up the laptop for mirrored display. (See your laptop manual for details.) 1. Open the System Preferences utility and select Displays. 2. Select the Display or Color LCD option, if necessary. 3. Click the Arrange or Arrangement tab. 4. Select the Mirror Displays checkbox. Parent topic: Solutions When "No Signal" Message Appears Solutions When "Not Supported" Message Appears If the "Not Supported" message appears, try the following solutions: • Make sure the correct input signal is selected on the Extended menu. • Make sure the computer's display resolution does not exceed the projector's resolution and frequency limit. If necessary, select a different display resolution for your computer. (See your computer manual for details.) Parent topic: Solving Image Problems Related references Projector Setup Settings - Extended Menu Input Signal Settings - Signal Menu Supported Video Display Formats Solutions When Only a Partial Image Appears If only a partial computer image appears, try the following solutions: • Press the Auto button on the remote control to optimize the image signal. • Press the Aspect button on the remote control to select a different image aspect ratio. • Check your computer display settings to disable dual display and set the resolution within the projector's limits. (See your computer manual for details.) • Check the resolution assigned to your presentation files to see if they are created for a different resolution than you are projecting in. (See your software help for details.) Parent topic: Solving Image Problems 98