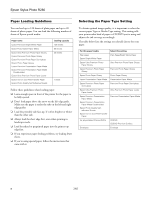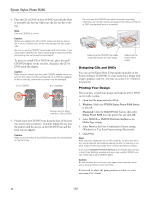Epson R280 Product Information Guide - Page 13
Aligning the Print Head - clean print head
 |
UPC - 010343866171
View all Epson R280 manuals
Add to My Manuals
Save this manual to your list of manuals |
Page 13 highlights
Epson Stylus Photo R280 Using the Buttons on the Printer 1. Make sure the printer is turned on but not printing, and the red ink light is off. (If the red ink light is flashing or on, you need to replace a cartridge.) 2. Hold down the ink button on the printer for approximately 3 seconds. The printer runs a head cleaning cycle and the green power light flashes. Cleaning takes several seconds. Caution: Never turn off the printer while head cleaning is in progress. You may damage it. Do not insert the CD/DVD tray until cleaning has finished. 3. When the green power light stops flashing, make sure paper is loaded in the printer, then print a nozzle check to determine whether you need to clean the print head again. See "Checking the Print Head Nozzles" on page 11 for more information. If you don't see any improvement after cleaning three times, turn the printer off and wait overnight. This allows any dried ink to soften. Then, try cleaning the print head again. Examining the Nozzle Check Pattern Examine the nozzle check pattern you printed. Each staggered line should be solid, with no gaps, as shown. Aligning the Print Head If your printouts look grainy or blurry, or you see light or dark lines, you may need to align the print head. Note: You may also see lines in your printouts if your cartridges are low on ink or you need to clean the print head. Before you align the print head, make sure the CD/DVD tray is not inserted in the printer, and make sure the front tray is in the paper (lower) position. 1. Turn on the printer. 2. Make sure none of the lights are indicating errors. 3. Load several sheets of plain, letter-size paper. 4. Do one of the following: ❏ Windows: Right-click the printer icon on your taskbar (in the lower right corner of your screen). Select Print Head Alignment. ❏ Macintosh: Open the Applications folder and select EPSON Printer Utility2. Select SP R280 Series in the printer list, click OK, then select Print Head Alignment. 5. Follow the instructions on the screen to print the alignment pattern. You see a window like this one: ❏ If your printout looks okay, you're done. ❏ If you see any gaps (as shown below), clean the print head again. 6. Look at the four sets of patterns in your printout. For each set, look at the printed squares to determine which one in each set is the most even, with no streaks or lines, and enter its number in the corresponding box on the screen. If every square in a set contains a line or lines, select the square with the thinnest line or lines. Then click Realignment and Print to print another alignment sheet and repeat this step. 7. Click Finish to close the Print Head Alignment utility. 7/07 13