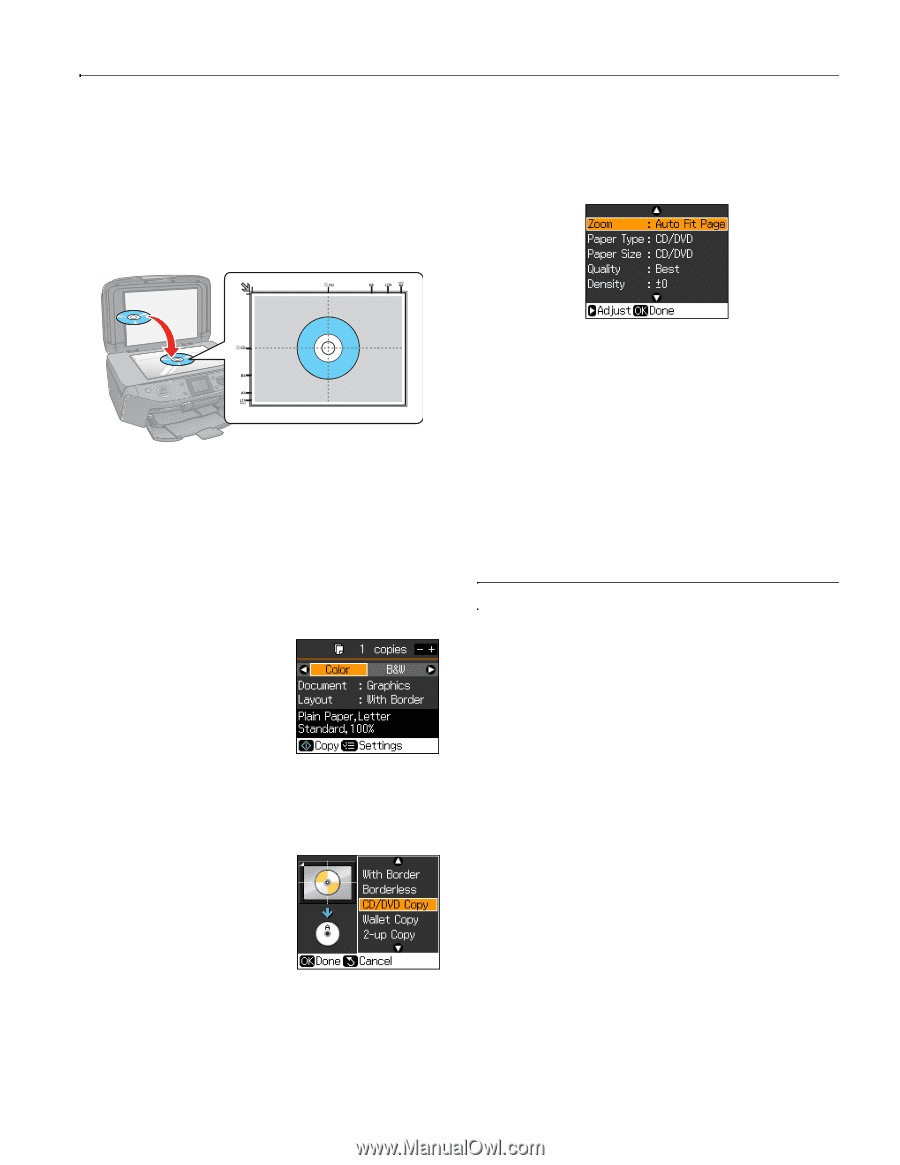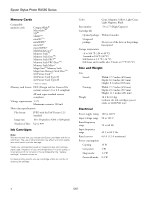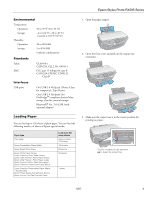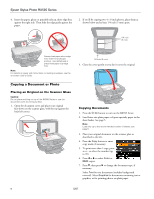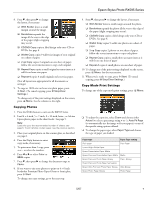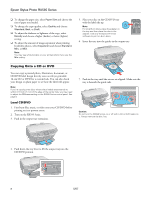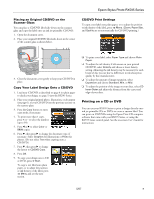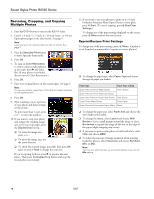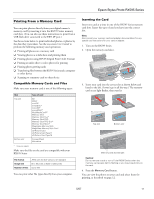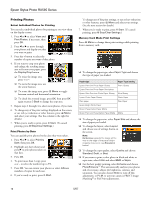Epson RX595 Product Information Guide - Page 9
Placing an Original CD/DVD on the Scanner Glass, Copy Your Label Design Onto a CD/DVD - software
 |
UPC - 010343866157
View all Epson RX595 manuals
Add to My Manuals
Save this manual to your list of manuals |
Page 9 highlights
Epson Stylus Photo RX595 Series Placing an Original CD/DVD on the Scanner Glass You can place a CD/DVD label-side-down on the scanner glass and copy the label onto an ink jet-printable CD/DVD. 1. Open the document cover. 2. Place your original CD/DVD label-side-down in the center of the scanner glass as shown below. CD/DVD Print Settings To copy a test label onto plain paper, or to adjust the position or ink density of the label, press x Menu. (Zoom, Paper Size, and Quality are set automatically for CD/DVD printing.) 3. Close the document cover gently to keep your CD/DVD in place. Copy Your Label Design Onto a CD/DVD 1. Load your CD/DVD as described on page 8 (or plain paper to check your design; see page 5) into the RX595 Series. 2. Place your original printed photo, illustration, or document (see page 6), or your CD/DVD (see the previous section) on the scanner glass. 3. Press the Copy button to enter copy mode, if necessary. 4. To print more than 1 copy, press + or - to select the number (up to 99). 5. Press l or r to select Color or B&W copies. 6. Press d, then press r to change the document type, if necessary. Select Graphics for illustrations or Photo for photos. (Do not select Text when copying onto a CD/DVD.) 7. Press d, then press r to change the layout to CD/DVD Copy. 8. Press OK. 9. To copy your design onto a CD or DVD, press x Start. To copy a test label onto plain paper, or to adjust the position or ink density of the label, press x Menu and see the next section. ❏ To print a test label, select Paper Type and choose Plain Paper. ❏ To adjust the ink density if ink smears on your printed CD/DVD, select Density and choose a lower density setting. Adjusting the ink density may be necessary for each brand of disc you use due to differences in ink absorption quality by disc manufacturers. ❏ To adjust the amount of image expansion, select Expansion and choose Standard, Min, or Mid. ❏ To adjust the position of the image on your discs, select CD Inner-Outer and adjust the distance from the center and edge of your discs. Printing on a CD or DVD You can use your RX595 Series to print a design directly onto ink jet-printable CDs or DVDs to create a custom label. You can print on CD/DVDs using the Epson Print CD computer software that came with your RX595 Series, or using the RX595 Series control panel. See the on-screen User's Guide for instructions. 5/07 9