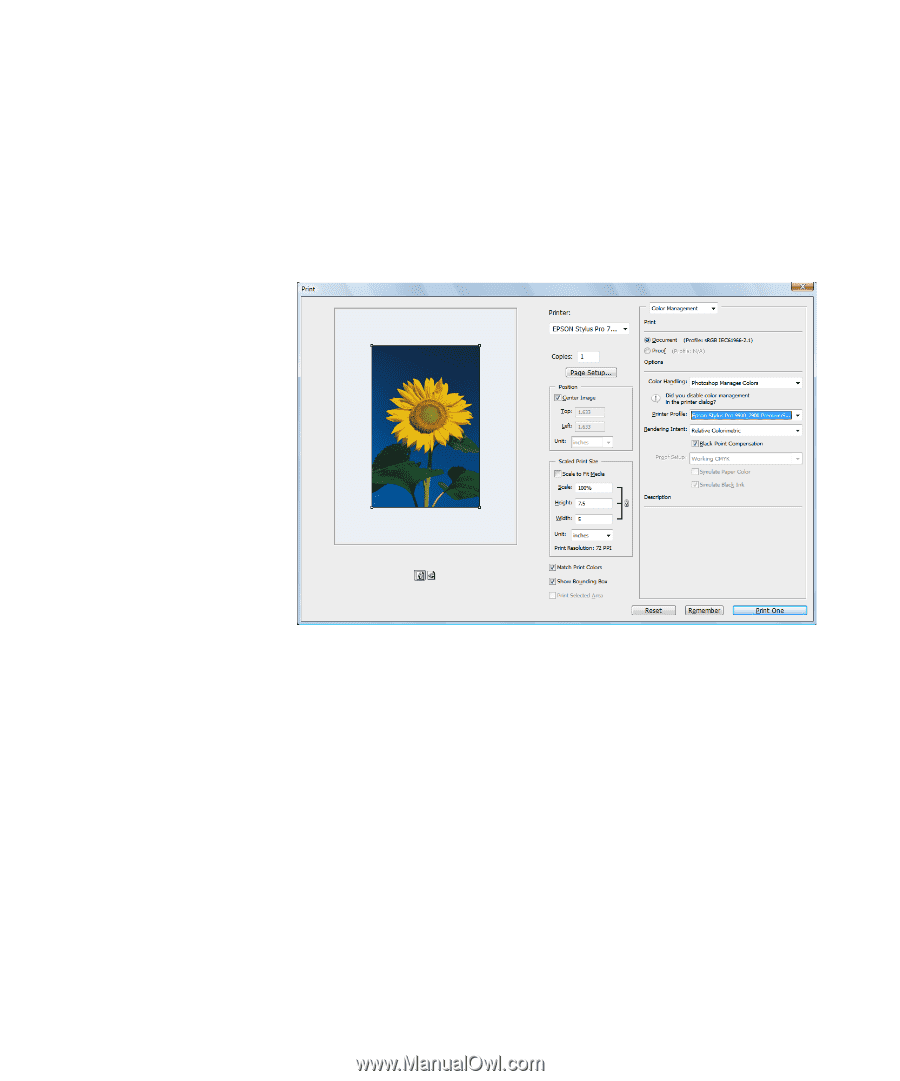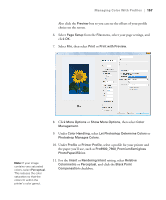Epson Stylus Pro 7900 Proofing Edition User's Guide - Page 157
menu, select your settings, and, and click
 |
View all Epson Stylus Pro 7900 Proofing Edition manuals
Add to My Manuals
Save this manual to your list of manuals |
Page 157 highlights
Managing Color With Profiles | 157 Also click the Preview box so you can see the effects of your profile choice on the screen. 6. Select Page Setup from the File menu, select your page settings, and click OK. 7. Select File, then select Print or Print with Preview. Note: If your image contains very saturated colors, select Perceptual. This reduces the color saturation so that the colors fit within the printer's color gamut. 8. Click More Options or Show More Options, then select Color Management. 9. Under Color Handling, select Let Photoshop Determine Colors or Photoshop Manages Colors. 10. Under Profile or Printer Profile, select a profile for your printer and the paper you'll use, such as Pro9900_7900_PremiumSemigloss PhotoPaper250.icc. 11. For the Intent or Rendering Intent setting, select Relative Colorimetric or Perceptual, and click the Black Point Compensation checkbox. 157