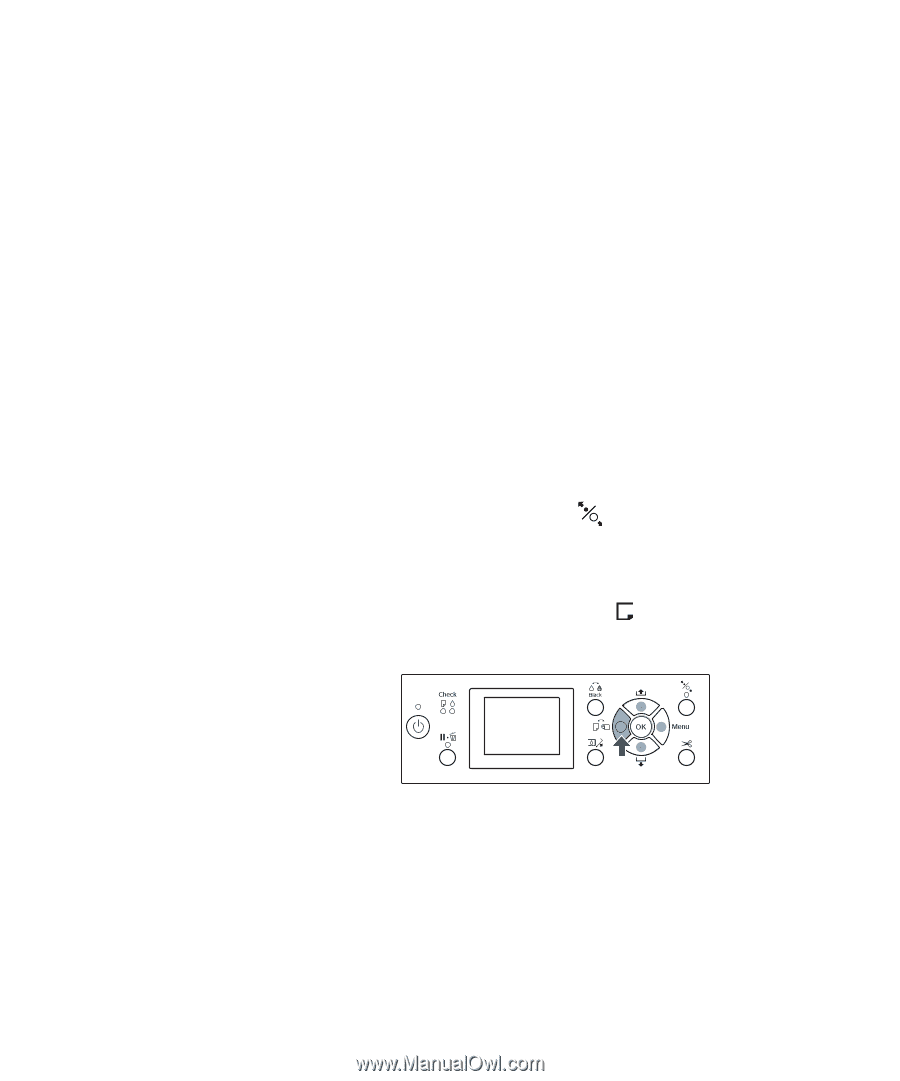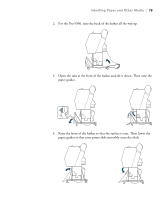Epson Stylus Pro 7900 Proofing Edition User's Guide - Page 74
Using Cut Sheet Paper, Loading Cut Sheets
 |
View all Epson Stylus Pro 7900 Proofing Edition manuals
Add to My Manuals
Save this manual to your list of manuals |
Page 74 highlights
74 | Handling Paper and Other Media Using Cut Sheet Paper You can print on many types of cut sheet paper and other media. The printer accepts sheets in widths from letter size/A4 to 24 inches (61 cm) for the Pro 7900 or 44 inches (112 cm) for the Pro 9900. You can leave your roll paper in the printer when you print on cut sheets; make sure it is removed from the paper path and rolled up. How you load the paper depends on its thickness: • For most paper, see the section below. • For stock thicker than 19 mil (0.5 mm), see page 76. Note: For heavy paper, you may need to increase the suction by pressing the u button. This helps hold the paper in place during loading and printing. For lightweight paper, decrease the suction by pressing the d button. Loading Cut Sheets Make sure you load paper in the portrait orientation (short edge first). You can load paper without pressing the scratching and is fast and easy. button. This prevents 1. Make sure the printer is turned on and the roll paper cover is closed. 2. Press the l Paper Source button until the Sheet icon appears on the LCD display. 74