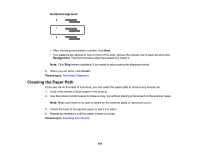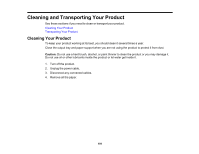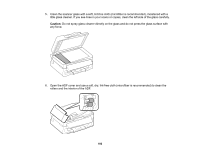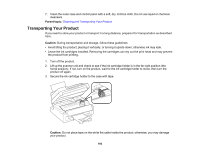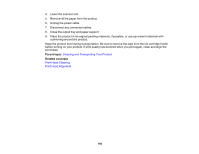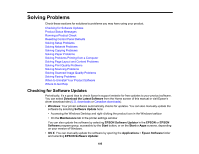Epson WF-2630 Users Guide - Page 190
Cleaning the Paper Path, Horizontal alignment, Realignment, Finish, Parent topic
 |
View all Epson WF-2630 manuals
Add to My Manuals
Save this manual to your list of manuals |
Page 190 highlights
Horizontal alignment • After choosing each pattern number, click Next. • If no patterns are aligned in one or more of the sets, choose the closest one in each set and click Realignment. Then print another alignment sheet and check it. Note: Click Skip (where available) if you want to skip a particular alignment sheet. 6. When you are done, click Finish. Parent topic: Print Head Alignment Cleaning the Paper Path If you see ink on the back of a printout, you can clean the paper path to remove any excess ink. 1. Load a few sheets of plain paper in the product. 2. Use the product control panel to make a copy, but without placing a document on the scanner glass. Note: Make sure there is no dust or stains on the scanner glass or document cover. 3. Check the back of the ejected paper to see if it is clean. 4. Repeat as necessary until the paper comes out clean. Parent topic: Adjusting Print Quality 190