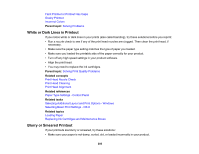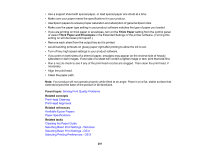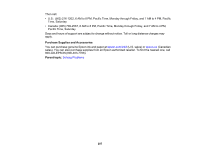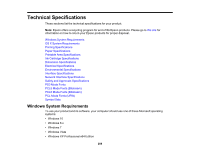Epson WF-5190 Users Guide - Page 204
Incorrect Colors, Uninstall Your Product Software
 |
View all Epson WF-5190 manuals
Add to My Manuals
Save this manual to your list of manuals |
Page 204 highlights
Incorrect Colors If your printouts have incorrect colors, try these solutions: • Make sure the paper type setting matches the paper you loaded. • Make sure the Black/Grayscale or Grayscale setting is not selected in your printer software. • Run a nozzle check to see if any of the print head nozzles are clogged. Then clean the print head, if necessary. • The ink cartridges may be old or low on ink, and you may need to replace them. • After you print, the colors in your printout need time to set as the ink dries. During this time, the colors may look different than you expect. To speed up drying time, do not stack your printouts on top of each other. • Your printed colors can never exactly match your on-screen colors. However, you can use a color management system to get as close as possible. Try using the color management options in your printer software. • For best results, use genuine Epson ink and paper. Parent topic: Solving Print Quality Problems Related concepts Print Head Nozzle Check Print Head Cleaning Related references Available Epson Papers Related tasks Selecting Basic Print Settings - Windows Selecting Basic Print Settings - OS X Selecting Additional Layout and Print Options - Windows Managing Color - OS X Uninstall Your Product Software If you have a problem that requires you to uninstall and re-install your software, follow the instructions for your operating system. Uninstalling Printing Software - Standard Epson Printer Software - Windows Uninstalling Product Software - OS X 204