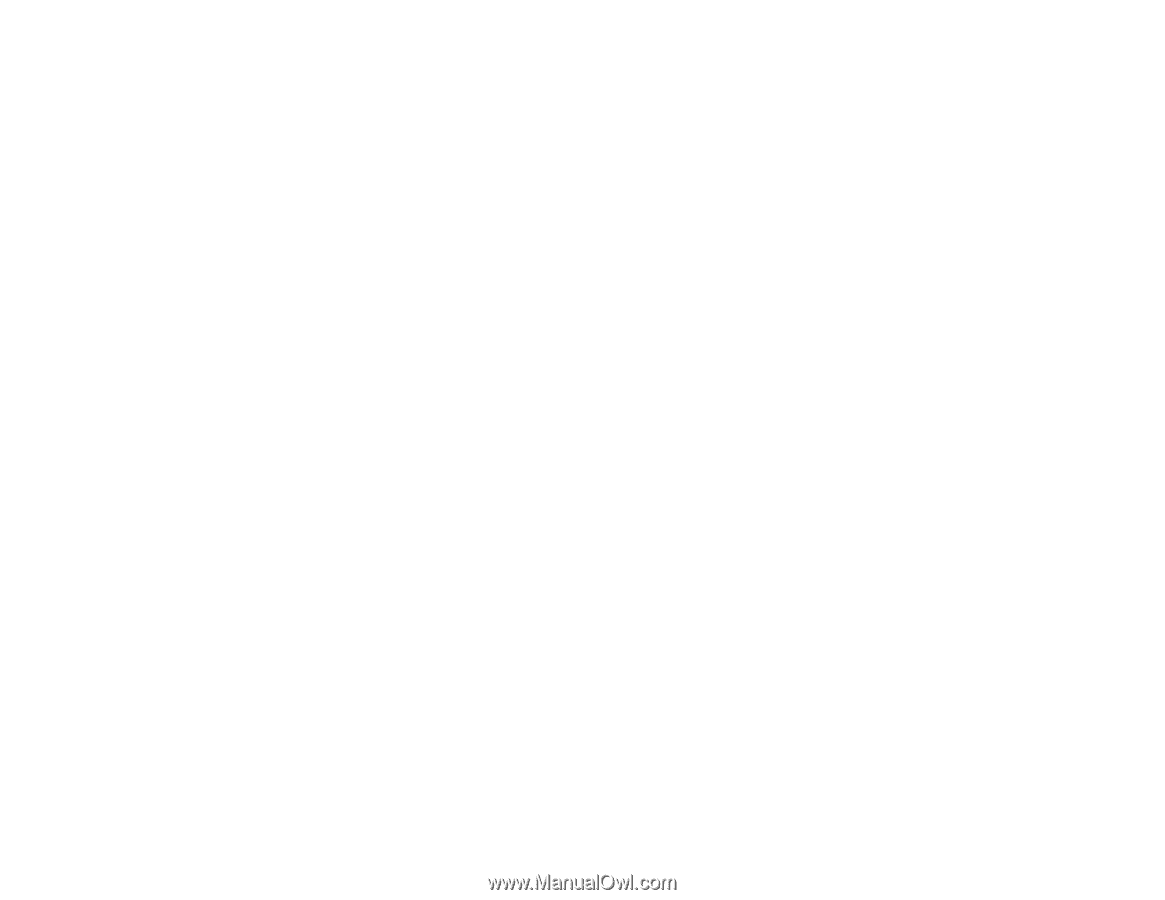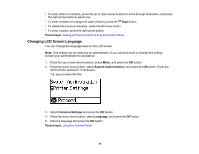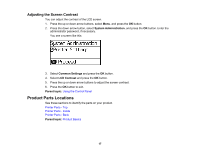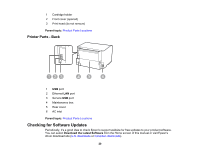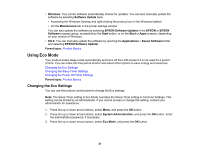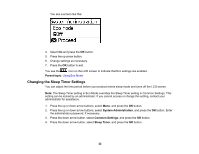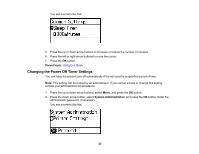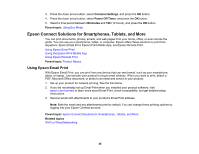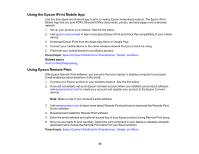Epson WF-5190 Users Guide - Page 21
Using Eco Mode, Changing the Eco Settings
 |
View all Epson WF-5190 manuals
Add to My Manuals
Save this manual to your list of manuals |
Page 21 highlights
• Windows: Your printer software automatically checks for updates. You can also manually update the software by selecting Software Update here: • Accessing the Windows Desktop and right-clicking the product icon in the Windows taskbar • On the Maintenance tab in the printer settings window You can also update the software by selecting EPSON Software Updater in the EPSON or EPSON Software program group, accessible by the Start button, or on the Start or Apps screens, depending on your version of Windows. • OS X: You can manually update the software by opening the Applications > Epson Software folder and selecting EPSON Software Updater. Parent topic: Product Basics Using Eco Mode Your product enters sleep mode automatically and turns off the LCD screen if it is not used for a period of time. You can make the time period shorter and select other options to save energy and resources. Changing the Eco Settings Changing the Sleep Timer Settings Changing the Power Off Timer Settings Parent topic: Product Basics Changing the Eco Settings You can use the product control panel to change the Eco settings. Note: The Sleep Timer setting in Eco Mode overrides the Sleep Timer setting in Common Settings. This setting can be locked by an administrator. If you cannot access or change this setting, contact your administrator for assistance. 1. Press the up or down arrow buttons, select Menu, and press the OK button. 2. Press the up or down arrow buttons, select System Administration, and press the OK button. Enter the administrator password, if necessary. 3. Press the up or down arrow buttons, select Eco Mode, and press the OK button. 21