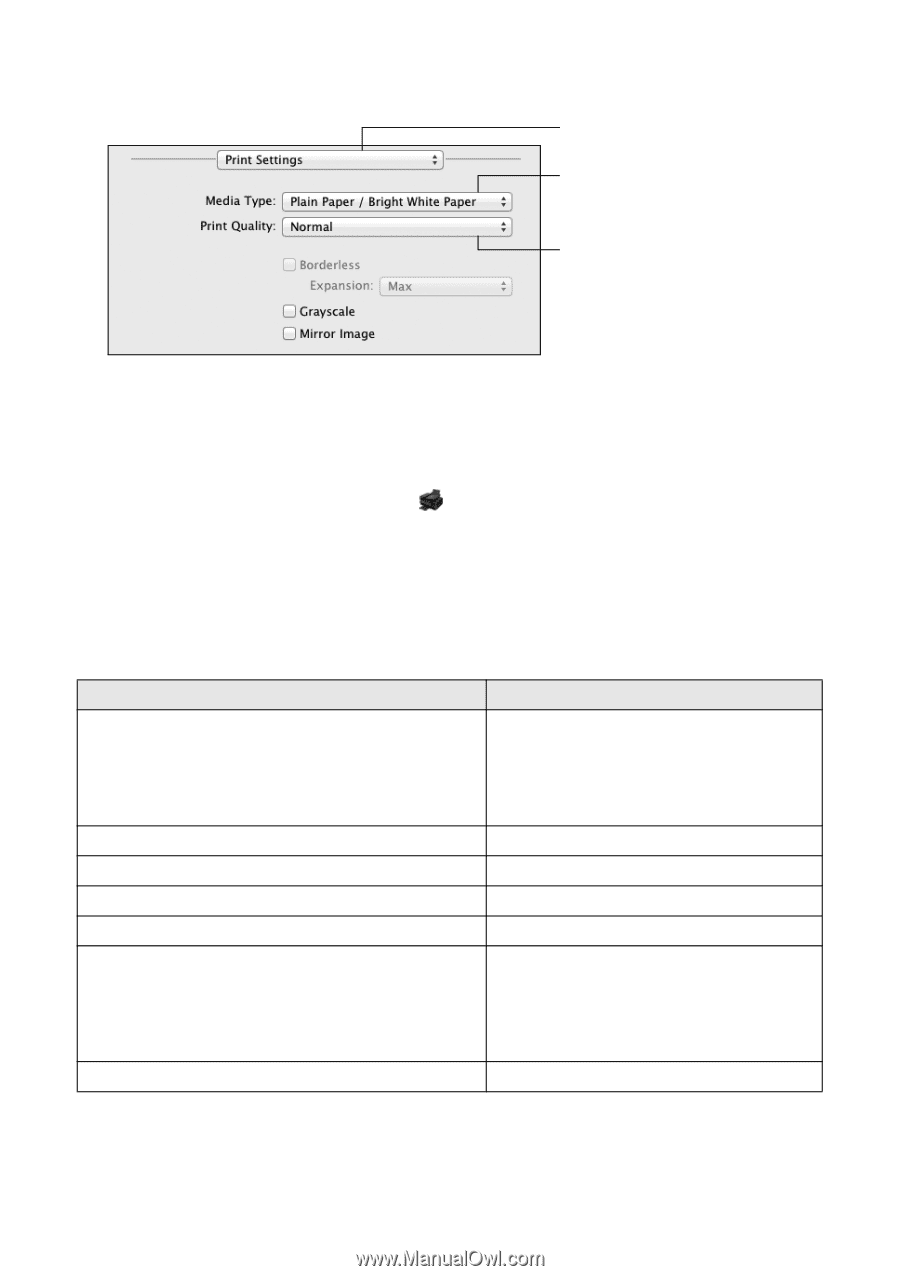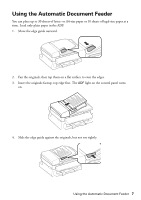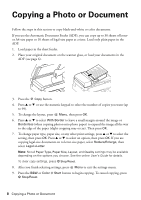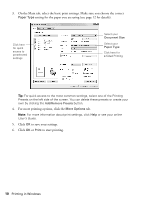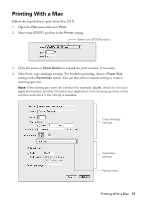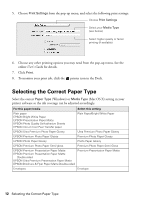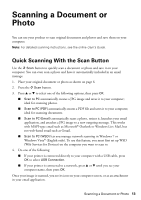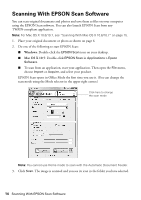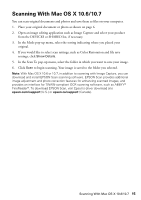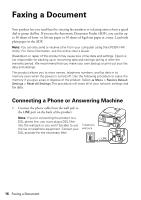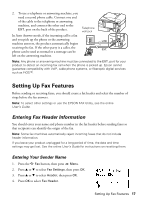Epson WorkForce WF-2520 Quick Guide - Page 12
Selecting the Correct Paper Type - all in one printer ink
 |
View all Epson WorkForce WF-2520 manuals
Add to My Manuals
Save this manual to your list of manuals |
Page 12 highlights
5. Choose Print Settings from the pop-up menu, and select the following print settings: Choose Print Settings Select your Media Type (see below) Select higher quality or faster printing (if available) 6. Choose any other printing options you may need from the pop-up menu. See the online User's Guide for details. 7. Click Print. 8. To monitor your print job, click the printer icon in the Dock. Selecting the Correct Paper Type Select the correct Paper Type (Windows) or Media Type (Mac OS X) setting in your printer software so the ink coverage can be adjusted accordingly. For this paper/media Select this setting Plain paper EPSON Bright White Paper EPSON Presentation Paper Matte EPSON Photo Quality Self-adhesive Sheets EPSON Iron-on Cool Peel Transfer paper Plain Paper/Bright White Paper EPSON Ultra Premium Photo Paper Glossy Ultra Premium Photo Paper Glossy EPSON Premium Photo Paper Glossy Premium Photo Paper Glossy EPSON Photo Paper Glossy Photo Paper Glossy EPSON Premium Photo Paper Semi-gloss Premium Photo Paper Semi-Gloss EPSON Premium Presentation Paper Matte EPSON Premium Presentation Paper Matte Double-sided EPSON Ultra Premium Presentation Paper Matte EPSON Brochure & Flyer Paper Matte Double-sided Premium Presentation Paper Matte Envelopes Envelope 12 Selecting the Correct Paper Type