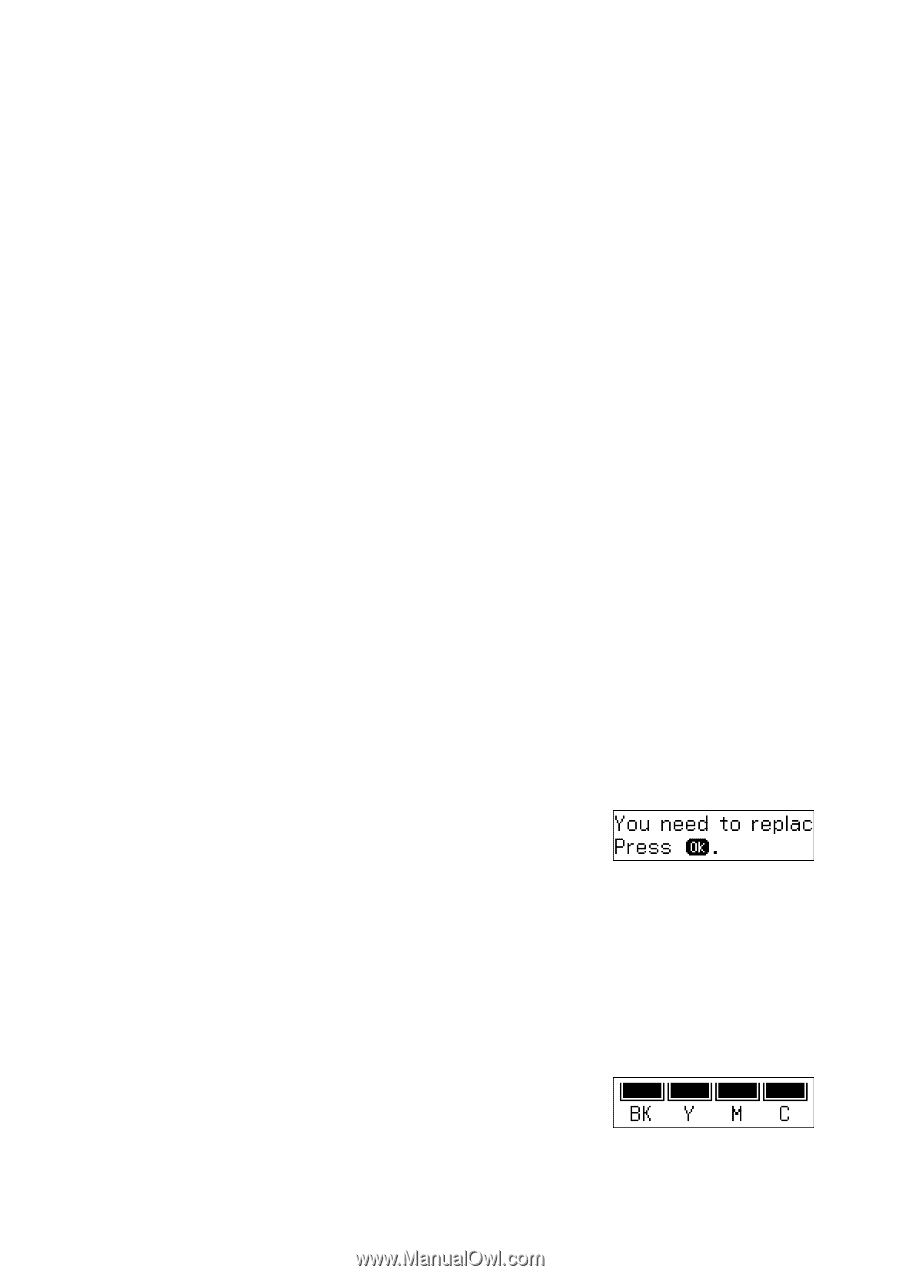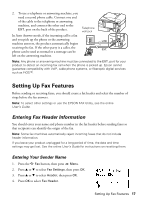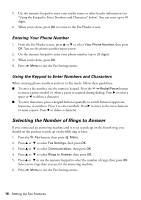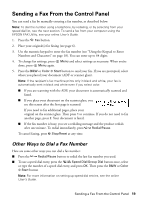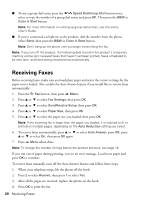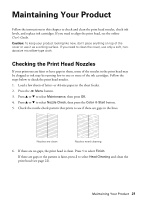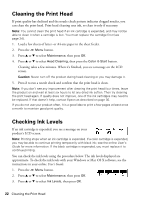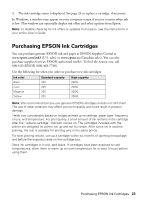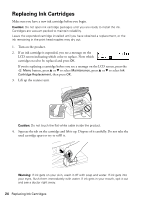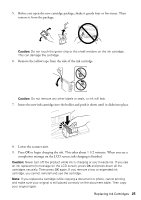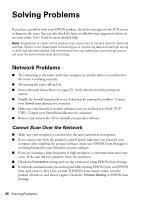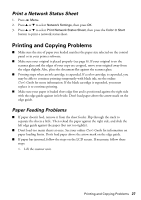Epson WorkForce WF-2520 Quick Guide - Page 22
Cleaning the Print Head, Checking Ink Levels - ink cartridges
 |
View all Epson WorkForce WF-2520 manuals
Add to My Manuals
Save this manual to your list of manuals |
Page 22 highlights
Cleaning the Print Head If print quality has declined and the nozzle check pattern indicates clogged nozzles, you can clean the print head. Print head cleaning uses ink, so clean it only if necessary. Note: You cannot clean the print head if an ink cartridge is expended, and may not be able to clean it when a cartridge is low. You must replace the cartridge first (see page 24). 1. Load a few sheets of letter- or A4-size paper in the sheet feeder. 2. Press the x Menu button. 3. Press u or d to select Maintenance, then press OK. 4. Press u or d to select Head Cleaning, then press the Color x Start button. Cleaning takes a few minutes. When it's finished, you see a message on the LCD screen. Caution: Never turn off the product during head cleaning or you may damage it. 5. Press 2 to run a nozzle check and confirm that the print head is clean. Note: If you don't see any improvement after cleaning the print head four times, leave the product on and wait at least six hours to let any dried ink soften. Then try cleaning the print head again. If quality does not improve, one of the ink cartridges may need to be replaced. If that doesn't help, contact Epson as described on page 30. If you do not use your product often, it is a good idea to print a few pages at least once a month to maintain good print quality. Checking Ink Levels If an ink cartridge is expended, you see a message on your product's LCD screen: Note: Printing stops when an ink cartridge is expended. If a color cartridge is expended, you may be able to continue printing temporarily with black ink; see the online User's Guide for more information. If the black cartridge is expended, you must replace it to continue printing. You can check the ink levels using the procedure below. The ink levels displayed are approximate. To check the ink levels with your Windows or Mac OS X software, see the instructions in your online User's Guide. 1. Press the x Menu button. 2. Press u or d to select Maintenance, then press OK. 3. Press u or d to select Ink Levels, then press OK. 22 Cleaning the Print Head