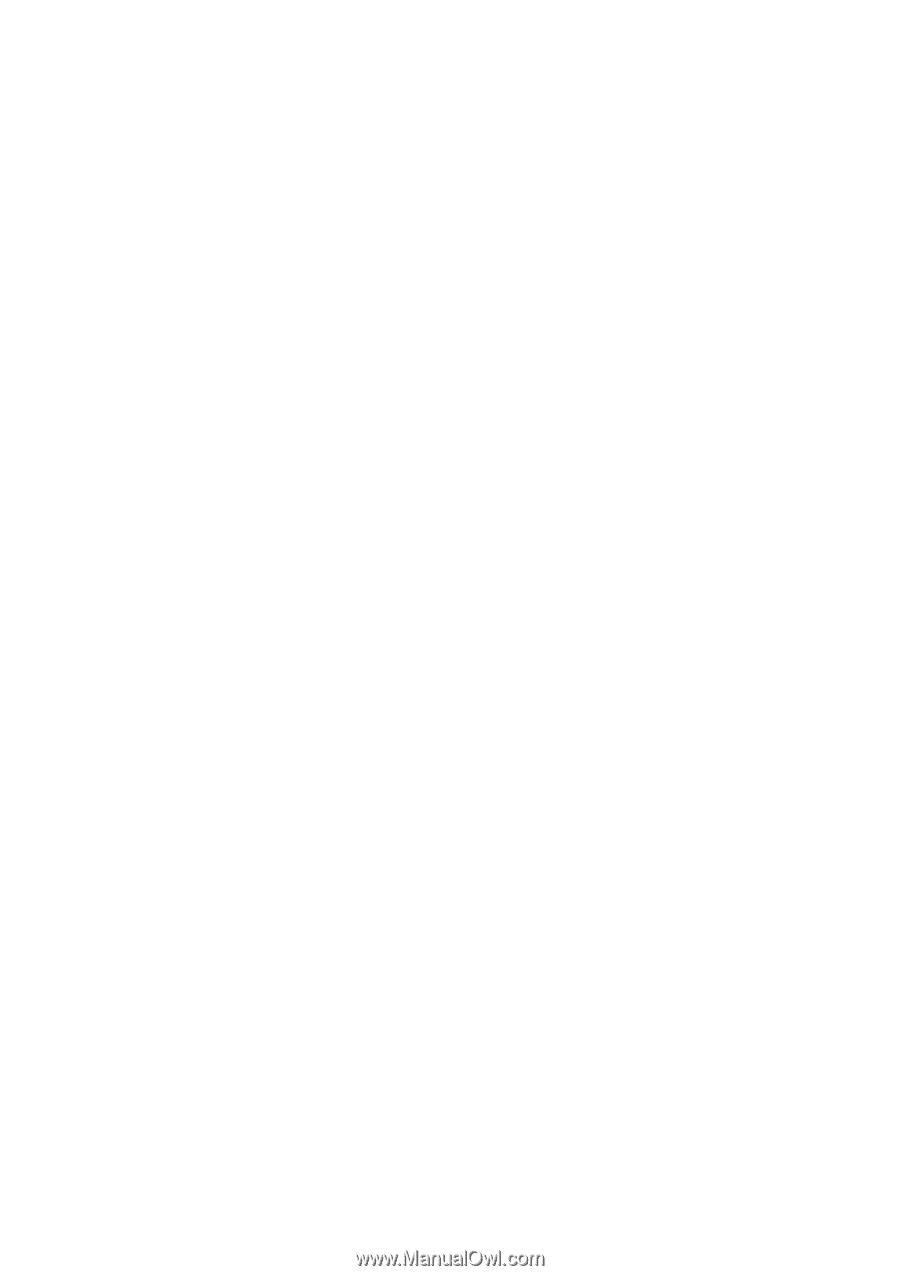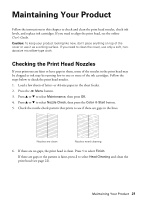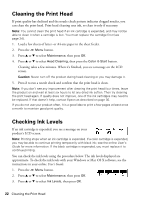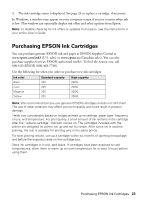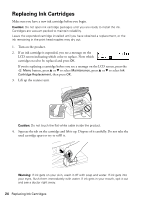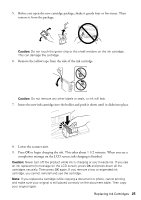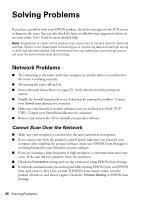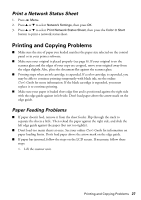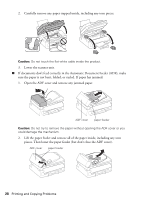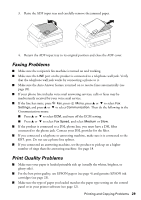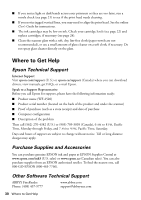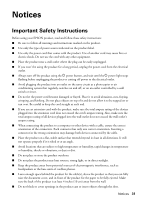Epson WorkForce WF-2520 Quick Guide - Page 26
Solving Problems, Network Problems, Cannot Scan Over the Network
 |
View all Epson WorkForce WF-2520 manuals
Add to My Manuals
Save this manual to your list of manuals |
Page 26 highlights
Solving Problems If you have a problem with your EPSON product, check the messages on the LCD screen to diagnose the cause. You can also check the basic troubleshooting suggestions below, or see your online User's Guide for more detailed help. Note: Breakdown or repair of this product may cause loss of fax and network data and settings. Epson is not responsible for backing up or recovering data and settings during or after the warranty period. We recommend that you make your own backup or print out your fax and network data and settings. Network Problems ■ Try connecting to the router with your computer or another device to confirm that the router is working correctly. ■ Try turning the router off and on. ■ Print a Network Status Sheet (see page 27). Verify that the network settings are correct. ■ Disable the firewall temporarily to see if that may be causing the problem. Contact your firewall manufacturer for assistance. ■ Make sure your firewall or security software is not set to block port 3629 (TCP/ UDP). Contact your firewall manufacturer for assistance. ■ Remove and reinsert the CD to reinstall your product software. Cannot Scan Over the Network ■ Make sure your computer is connected to the same network as your printer. ■ If you cannot scan from the product's control panel, make sure you restarted your computer after installing the product software. Make sure EPSON Event Manager is not being blocked by your firewall or security software. ■ If you are scanning a large document at high resolution, a communication error may occur. If the scan did not complete, lower the resolution. ■ Check the Connection setting and test the connection using EPSON Scan Settings. ■ If network communication was interrupted while starting EPSON Scan, exit EPSON Scan, and restart it after a few seconds. If EPSON Scan cannot restart, turn the product off and on, and then try again. Check the Timeout Setting in EPSON Scan Settings. 26 Solving Problems