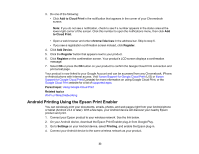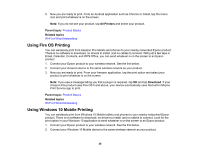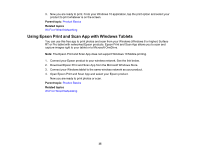Epson WorkForce WF-2830 Users Guide - Page 30
Voice-activated Printing, Using the Epson iPrint Mobile App - driver
 |
View all Epson WorkForce WF-2830 manuals
Add to My Manuals
Save this manual to your list of manuals |
Page 30 highlights
2. If you did not already set up an Epson Connect account when you installed your product software, visit epsonconnect.com to create your account and register your product to the Epson Connect service. Note: Make a note of your product's email address. 3. Visit epsonconnect.com to learn more about Remote Print and how to download the Remote Print Driver software. 4. Download and install the Remote Print software. 5. Enter the email address and optional access key of your Epson product during Remote Print setup. 6. Now you are ready to print remotely. Select the print command in your laptop or desktop computer application and choose the Remote Print option for your Epson product. Parent topic: Epson Connect Solutions for Smartphones, Tablets, and More Related topics Wi-Fi or Wired Networking Voice-activated Printing Take advantage of voice-activated, hands-free printing from your Epson product with Alexa, Siri, and Google Assistant. Depending on which voice assistant you use, you can ask your product to print photos, calendars, recipes, photo props, and more. Click here for more information. 1. Connect your product to your network. See the link below. 2. Do one of the following: • Alexa or Google Assistant: Set up your product's email address for use with Epson Connect. See the link below to activate it from the product control panel. • Siri: Download and install the Epson iPrint app then select your product. See the link below for instructions. 3. Click here for instructions on how to set up your product and voice assistant to use the voiceactivated printing feature. Now you are ready to print with your voice and your Epson product. Parent topic: Product Basics Related tasks Setting Up Epson Connect Services Using the Epson iPrint Mobile App 30