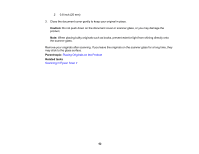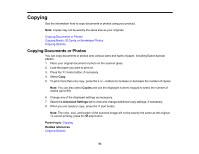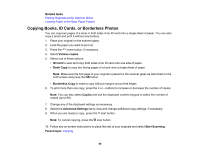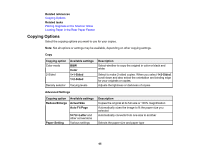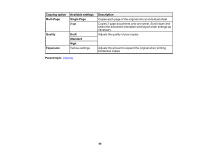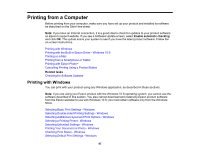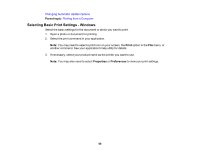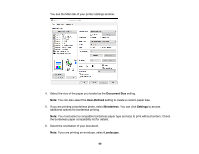Epson XP-4200 Users Guide - Page 64
Copying Books, ID Cards, or Borderless Photos, Related tasks, Various copies, Book Copy
 |
View all Epson XP-4200 manuals
Add to My Manuals
Save this manual to your list of manuals |
Page 64 highlights
Related tasks Placing Originals on the Scanner Glass Loading Paper in the Rear Paper Feeder Copying Books, ID Cards, or Borderless Photos You can copy two pages of a book or both sides of an ID card onto a single sheet of paper. You can also copy a photo and print it without any borders. 1. Place your original on the scanner glass. 2. Load the paper you want to print on. 3. Press the home button, if necessary. 4. Select Various copies. 5. Select one of these options: • ID Card to scan and copy both sides of an ID card onto one side of paper. • Book Copy to copy two facing pages of a book onto a single sheet of paper. Note: Make sure the first page of your original is placed on the scanner glass as described on the LCD screen and press the OK button. • Borderless Copy to make a copy without margins around the edges. 6. To print more than one copy, press the + or - buttons to increase or decrease the number of copies. Note: You can also select Copies and use the displayed numeric keypad to select the number of copies (up to 99). 7. Change any of the displayed settings as necessary. 8. Select the Advanced Settings tab to view and change additional copy settings, if necessary. 9. When you are ready to copy, press the start button. Note: To cancel copying, press the stop button. 10. Follow any on-screen instructions to place the rest of your originals and select Start Scanning. Parent topic: Copying 64