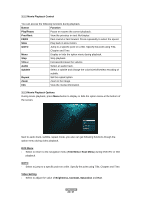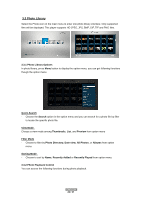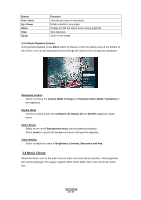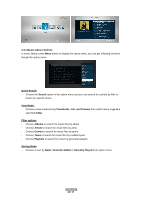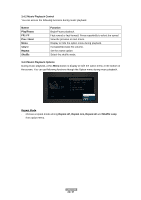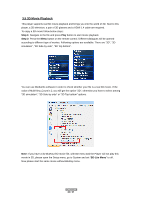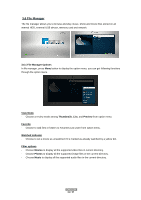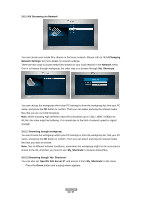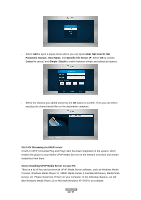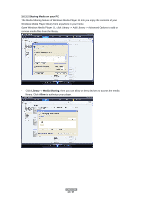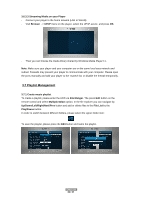Fantec 3DFHDL Manual - Page 30
D Movie Playback, Step 1, BD-Lite Menu
 |
View all Fantec 3DFHDL manuals
Add to My Manuals
Save this manual to your list of manuals |
Page 30 highlights
3.5 3D Movie Playback This player supports real 3D movie playback and brings you into the world of 3D. Next to this player, a 3D television, a pair of 3D glasses and a HDMI 1.4 cable are required. To enjoy a 3D movie follow below steps: Step 1: Navigate to the file and press Play button to start movie playback. Step 2: Press the Menu button on the remote control. Different dialogues will be opened according to different type of movies. Following options are available: There are "3D", "3D simulation", "3D Side-by-side", "3D Top bottom". You can use Mediainfo software in order to check whether your file is a real 3D movie. If the value of MultiView_Count is 2, you will get the option "3D", otherwise you have to select among "3D simulation", "3D Side-by-side" or "3D Top bottom" options. Note: If you have a 3D BluRay ISO movie file, with BD menu and the Player will not play this movie in 3D, please open the Setup menu, go to System and set "BD-Lite Menu" to off. Now please start the same movie without BluRay menu. ENGLISH 30 / 57