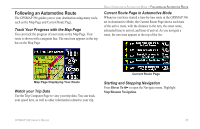Garmin GPSMAP 396 Owner's Manual - Page 75
Creating a Detour, Adding and Editing Stops Via Points, Direct To, Detour, ENTER, Cancel Detour
 |
View all Garmin GPSMAP 396 manuals
Add to My Manuals
Save this manual to your list of manuals |
Page 75 highlights
Creating a Detour If, while navigating a route, there is road construction or a closed road, you can have your GPSMAP 396 create a detour route. While navigating a course, press Direct To . Select Detour from the Navigate menu. Select the distance you want, and press Enter. The GPSMAP 396 recalculates your course based on your detour distance. To end the detour manually, press Direct To again and select Cancel Detour. Adding and Editing Stops (Via Points) You can add Via Points-points through which you would like to travel-to your route using the Edit Vias option. Via points are great for adding a stop at the gas station or bank to your route and are really helpful when planning a long trip. Basic Operation in Automotive Mode > Editing Your Route To add Via Points to your route: 1. While navigating your route, press Direct To Navigate menu. to open the 2. Use the ROCKER to select Edit Vias, and press Enter. 3. The Add/Edit Vias window opens. Press enter with Add Via Point highlighted. 4. From the window, highlight either Use Map or Find and press Enter. 5. If you selected Use Map, use the ROCKER to select an item on the map and press Enter. If you selected Find, select an item from the Find Menu as discussed in the "Finding an Item" beginning on page 57. Remember you can press Menu while the Find Menu is open to find an item near another location, such as your destination. 6. The new point is added to the route and appears in the Add/ Edit Vias Page. Continue steps 2 through 4 until you have added all of the Via Points that you want. Highlight Done, and press Enter to apply the new Via Points to the route. Add/Edit Vias Page Showing the original route without via points GPSMAP 396 Owner's Manual 67