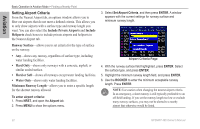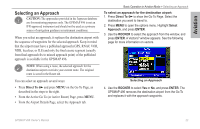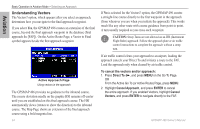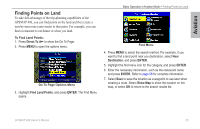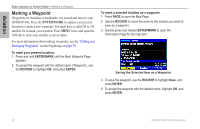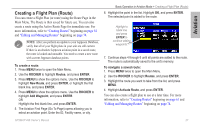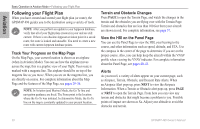Garmin GPSMAP 496 Owner's Manual (for North America) - Page 35
Creating a Flight Plan (Route), Creating - database update
 |
View all Garmin GPSMAP 496 manuals
Add to My Manuals
Save this manual to your list of manuals |
Page 35 highlights
Aviation Creating a Flight Plan (Route) You can create a Flight Plan (or route) using the Route Page in the Main Menu. The Route is then saved for future use. You can also create a route using the Active Route Page for immediate use. For more information, refer to "Creating Routes" beginning on page 61 and "Editing and Managing Routes" beginning on page 74. Note: After you perform an update to your Jeppesen Database, verify that all of your flight plans in your unit are still current. If there is an obsolete Jeppesen aviation point in a saved route, the route is locked and unusable. You need to create a new route with current Jeppesen database points. To create a route: 1. Press Menu twice to open the Main Menu. 2. Use the ROCKER to highlight Routes, and press Enter. 3. Press Menu to show the options menu. Use the ROCKER to highlight New Route, and press Enter, or highlight the first blank line, and press Enter. 4. Press Menu to show the options menu. Use the ROCKER to highlight Add Waypoint, and press Enter. OR Highlight the first blank line, and press Enter. 5. The Aviation Find Page (Go To Page) opens allowing you to select an aviation point. Enter the ID, Facility name, or city. Basic Operation in Aviation Mode > Creating a Flight Plan (Route) 6. Highlight the point in the list. Highlight OK, and press Enter. The selected point is added to the route. Highlight a blank line and press ENTER to continue adding waypoints. 7. Continue steps 4 through 6 until all points are added to the route. The route is automatically saved to the unit's memory. To navigate a saved route: 1. Press Menu twice to open the Main Menu. 2. Use the ROCKER to highlight Routes, and press Enter. 3. Highlight the route you want to take from the list, and press Menu. 4. Highlight Activate Route, and press Enter. You can also create a flight plan to use at a later time. For more information, refer to "Creating Routes" beginning on page 61 and "Editing and Managing Routes" beginning on page 74. GPSMAP 496 Owner's Manual 27