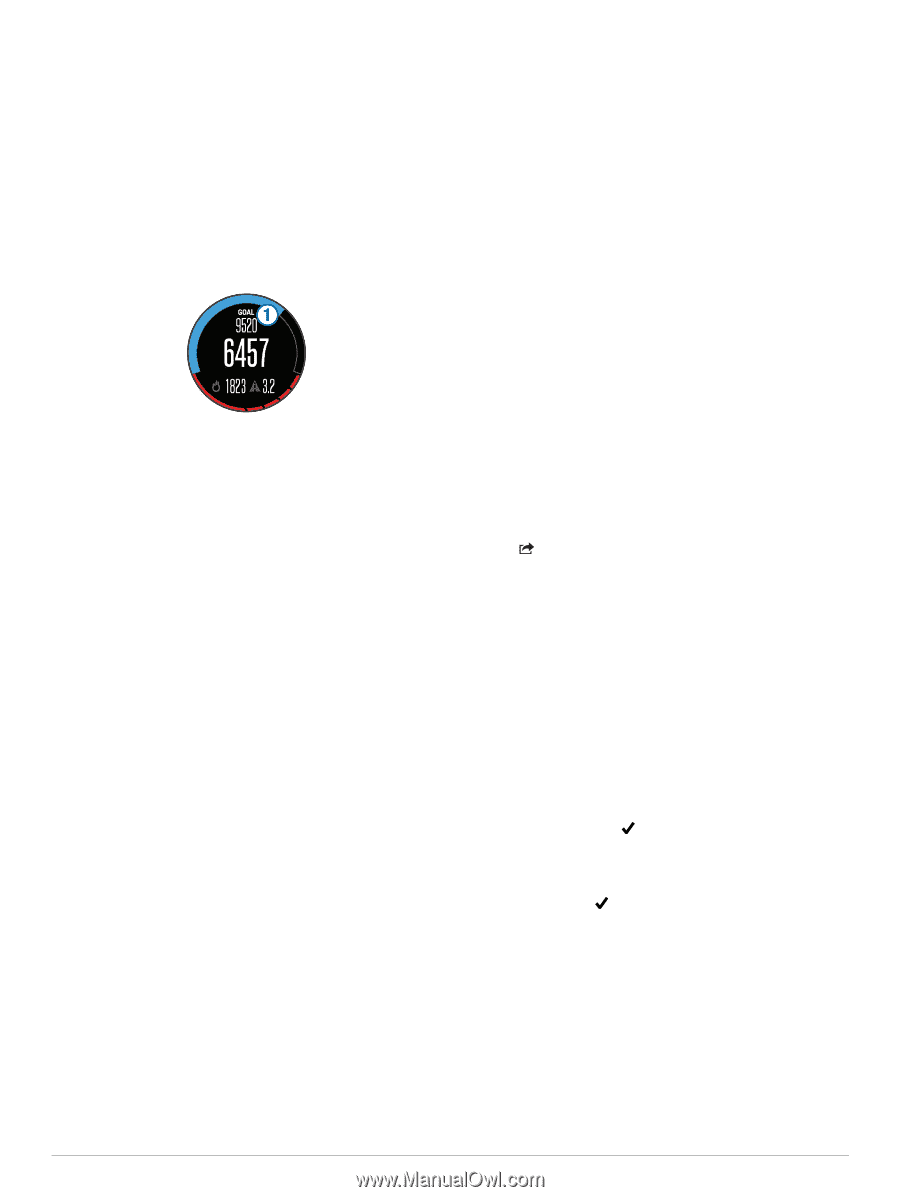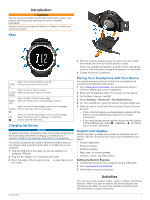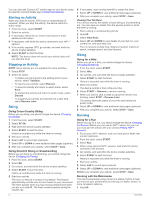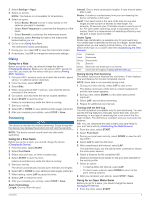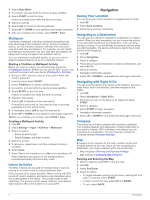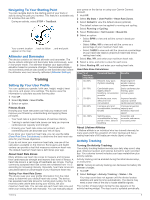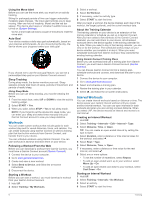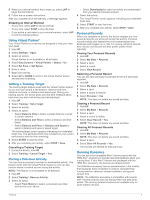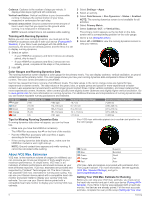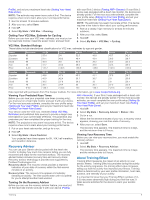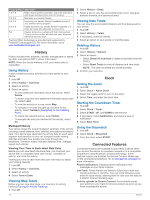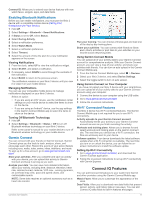Garmin fenix 3 Owners Manual - Page 10
Workouts, Interval Workouts - reviews
 |
View all Garmin fenix 3 manuals
Add to My Manuals
Save this manual to your list of manuals |
Page 10 highlights
Using the Move Alert Before you can use the move alert, you must turn on activity tracking. Sitting for prolonged periods of time can trigger undesirable metabolic state changes. The move alert reminds you to keep moving. After one hour of inactivity, Move! and the red bar appear. The device also beeps or vibrates if audible tones are turned on (System Settings). Go for a short walk (at least a couple of minutes) to reset the move alert. Auto Goal Your device creates a daily step goal automatically, based on your previous activity levels. As you move during the day, the device shows your progress toward your daily goal . À If you choose not to use the auto goal feature, you can set a personalized step goal on your Garmin Connect account. Sleep Tracking During sleep mode, the device monitors your rest. Sleep statistics include total hours of sleep, periods of movement, and periods of restful sleep. Using Sleep Mode Before you can use sleep tracking, you must be wearing the device. 1 From the watch face, select UP or DOWN to view the activity tracking widget. 2 Select START > Yes. 3 When you wake, select STOP > Yes to exit sleep mode. NOTE: If you forget to put the device into sleep mode, you can enter your sleep and wake times manually into your Garmin Connect account to view your sleep statistics. Workouts You can create custom workouts that include goals for each workout step and for varied distances, times, and calories. You can create workouts using Garmin Connect or select a training plan that has built-in workouts from Garmin Connect, and transfer them to your device. You can schedule workouts using Garmin Connect. You can plan workouts in advance and store them on your device. Following a Workout From the Web Before you can download a workout from Garmin Connect, you must have a Garmin Connect account (Garmin Connect). 1 Connect the device to your computer. 2 Go to www.garminconnect.com. 3 Create and save a new workout. 4 Select Send to Device, and follow the on-screen instructions. 5 Disconnect the device. Starting a Workout Before you can start a workout, you must download a workout from your Garmin Connect account. 1 Hold UP. 2 Select Training > My Workouts. 3 Select a workout. 4 Select Do Workout. 5 If necessary, select an activity type. 6 Select START to start the timer. After you begin a workout, the device displays each step of the workout, the target (optional), and the current workout data. About the Training Calendar The training calendar on your device is an extension of the training calendar or schedule you set up in Garmin Connect. After you have added a few workouts to the Garmin Connect calendar, you can send them to your device. All scheduled workouts sent to the device appear in the training calendar list by date. When you select a day in the training calendar, you can view or do the workout. The scheduled workout stays on your device whether you complete it or skip it. When you send scheduled workouts from Garmin Connect, they overwrite the existing training calendar. Using Garmin Connect Training Plans Before you can download and use a training plan from Garmin Connect, you must have a Garmin Connect account (Garmin Connect). You can browse Garmin Connect to find a training plan, schedule workouts and courses, and download the plan to your device. 1 Connect the device to your computer. 2 Go to www.garminconnect.com. 3 Select and schedule a training plan. 4 Review the training plan in your calendar. 5 Select , and follow the on-screen instructions. Interval Workouts You can create interval workouts based on distance or time. The device saves your custom interval workout until you create another interval workout. You can use open intervals for track workouts and when you are running a known distance. When you select LAP, the device records an interval and moves to a rest interval. Creating an Interval Workout 1 Hold UP. 2 Select Training > Intervals > Edit > Interval > Type. 3 Select Distance, Time, or Open. TIP: You can create an open-ended interval by setting the type to Open. 4 Select Duration, enter a distance or time interval value for the workout, and select . 5 Select Rest > Type. 6 Select Distance, Time, or Open. 7 If necessary, enter a distance or time value for the rest interval, and select . 8 Select one or more options: • To set the number of repetitions, select Repeat. • To add an open-ended warm up to your workout, select Warm Up > On. • To add an open-ended cool down to your workout, select Cool Down > On. Starting an Interval Workout 1 Hold UP. 2 Select Training > Intervals > Do Workout. 3 Select an activity. 4 Select START to start the timer. 6 Training