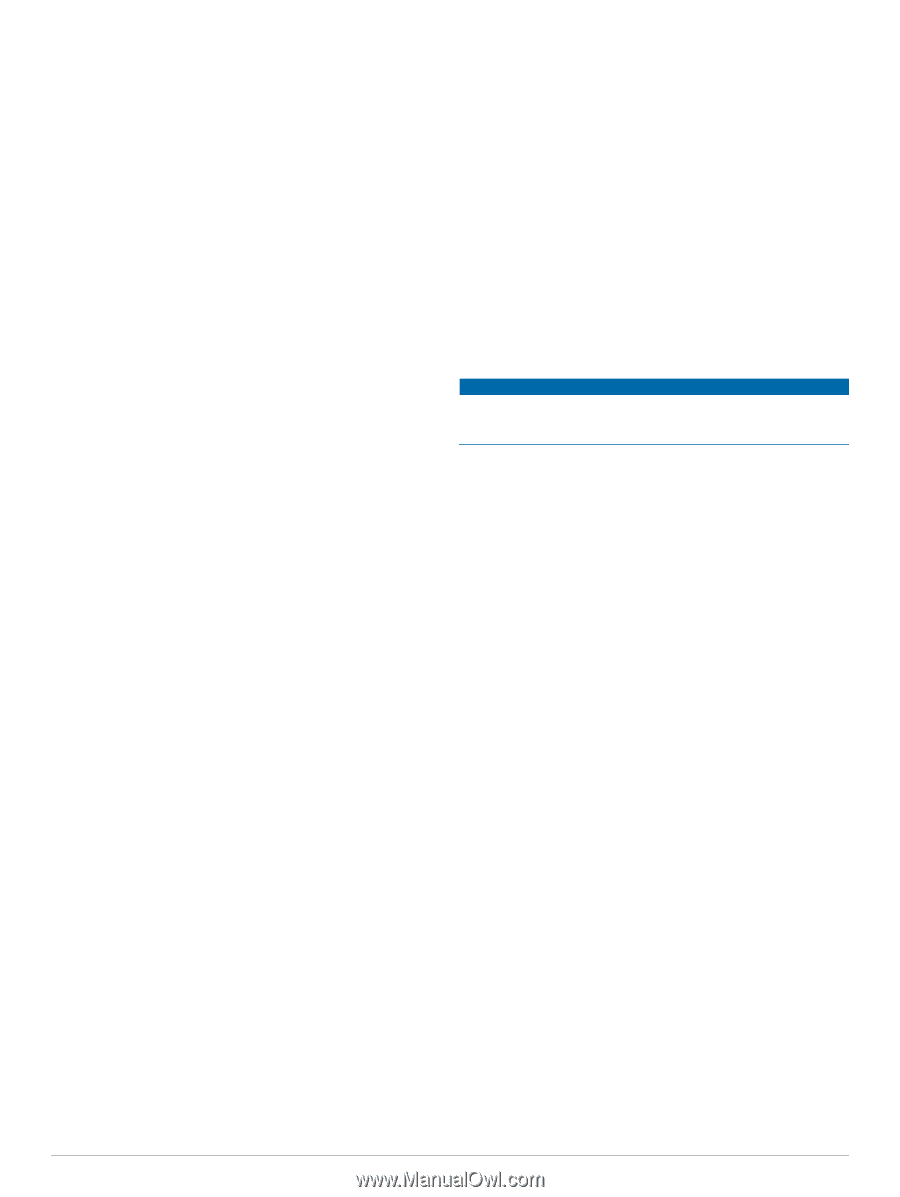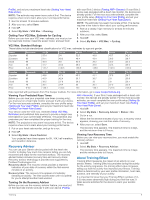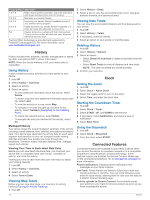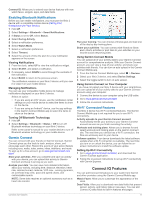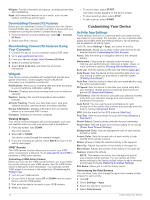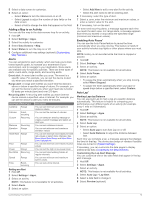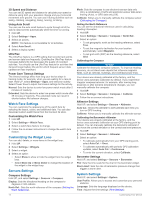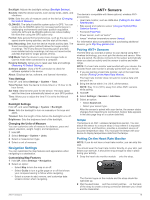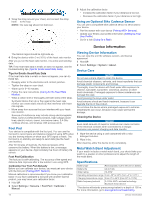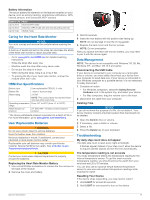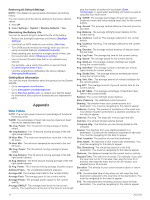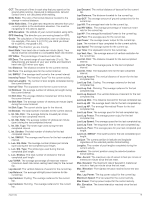Garmin fenix 3 Owners Manual - Page 18
Watch Face Settings, Customizing the Widget Loop, Sensors Settings, System Settings - battery life
 |
View all Garmin fenix 3 manuals
Add to My Manuals
Save this manual to your list of manuals |
Page 18 highlights
3D Speed and Distance You can set 3D speed and distance to calculate your speed or distance using both your elevation change and your horizontal movement over ground. You can use it during activities such as skiing, climbing, navigating, hiking, running, or biking. Using Auto Scroll You can use the auto scroll feature to cycle through all of the activity data screens automatically while the timer is running. 1 Hold UP. 2 Select Settings > Apps. 3 Select an activity. NOTE: This feature is not available for all activities. 4 Select Auto Scroll. 5 Select a display speed. UltraTrac The UltraTrac feature is a GPS setting that records track points and sensor data less frequently. Enabling the UltraTrac feature increases battery life but decreases the quality of recorded activities. You should use the UltraTrac feature for activities that demand longer battery life and for which frequent sensor data updates are less important. Power Save Timeout Settings The timeout settings affect how long your device stays in training mode, for example, when you are waiting for a race to start. Hold UP, select Settings > Apps, and select an activity. Select Power Save to adjust the timeout settings for the activity. Normal: Sets the device to enter low-power watch mode after 5 minutes of inactivity. Extended: Sets the device to enter low-power watch mode after 25 minutes of inactivity. The extended mode can result in shorter battery life between charges. Watch Face Settings You can customize the appearance of the watch face by selecting the layout, colors, and additional data. You can also download custom watch faces from the Connect IQ store. Customizing the Watch Face 1 Hold UP. 2 Select Settings > Watch Face. 3 Select a watch-face feature to change. 4 Follow the on-screen instructions to change the watch-face feature. Customizing the Widget Loop You can add, delete, or move items in the widget loop. 1 Hold UP. 2 Select Settings > Widgets. 3 Select a widget. 4 Select an option: • Select Show to show or hide the widget from the widget loop. • Select Move Up or Move Down to change the location of the widget in the widget loop. Sensors Settings Compass Settings Hold UP, and select Settings > Sensors > Compass. Display: Sets the directional heading on the compass to degrees or milli-radians. North Ref.: Sets the north reference of the compass (Setting the North Reference). Mode: Sets the compass to use electronic-sensor data only (On), a combination of GPS and electronic-sensor data when moving (Auto), or GPS data only (Off). Calibrate: Allows you to manually calibrate the compass sensor (Calibrating the Compass). Setting the North Reference You can set the directional reference used in calculating heading information. 1 Hold UP. 2 Select Settings > Sensors > Compass > North Ref.. 3 Select an option: • To set geographic north as the heading reference, select True. • To set the magnetic declination for your location automatically, select Magnetic. • To set grid north (000º) as the heading reference, select Grid. Calibrating the Compass NOTICE Calibrate the electronic compass outdoors. To improve heading accuracy, do not stand near objects that influence magnetic fields, such as vehicles, buildings, and overhead power lines. Your device was already calibrated at the factory, and the device uses automatic calibration by default. If you experience irregular compass behavior, for example, after moving long distances or after extreme temperature changes, you can manually calibrate the compass. 1 Hold UP. 2 Select Settings > Sensors > Compass > Calibrate. 3 Follow the on-screen instructions. Altimeter Settings Hold UP, and select Settings > Sensors > Altimeter. Auto Cal.: Allows the altimeter to self-calibrate each time you turn on GPS tracking. Calibrate: Allows you to manually calibrate the altimeter sensor. Calibrating the Barometric Altimeter Your device was already calibrated at the factory, and the device uses automatic calibration at your GPS starting point by default. You can manually calibrate the barometric altimeter if you know the correct elevation or the correct sea level pressure. 1 Hold UP. 2 Select Settings > Sensors > Altimeter. 3 Select an option: • To calibrate automatically from your GPS starting point, select Auto Cal. > Once. • To calibrate automatically with periodic GPS calibration updates, select Auto Cal. > Continuous. • To enter the current elevation, select Calibrate. Barometer Settings Hold UP, and select Settings > Sensors > Barometer. Plot: Sets the time scale for the chart in the barometer widget. Storm Alert: Sets the rate of barometric pressure change that triggers a storm alert. System Settings Hold UP, and select Settings > System. User Profile: Allows you to access and customize your personal statistics. Language: Sets the language displayed on the device. Time: Adjusts the time settings (Time Settings). 14 Customizing Your Device