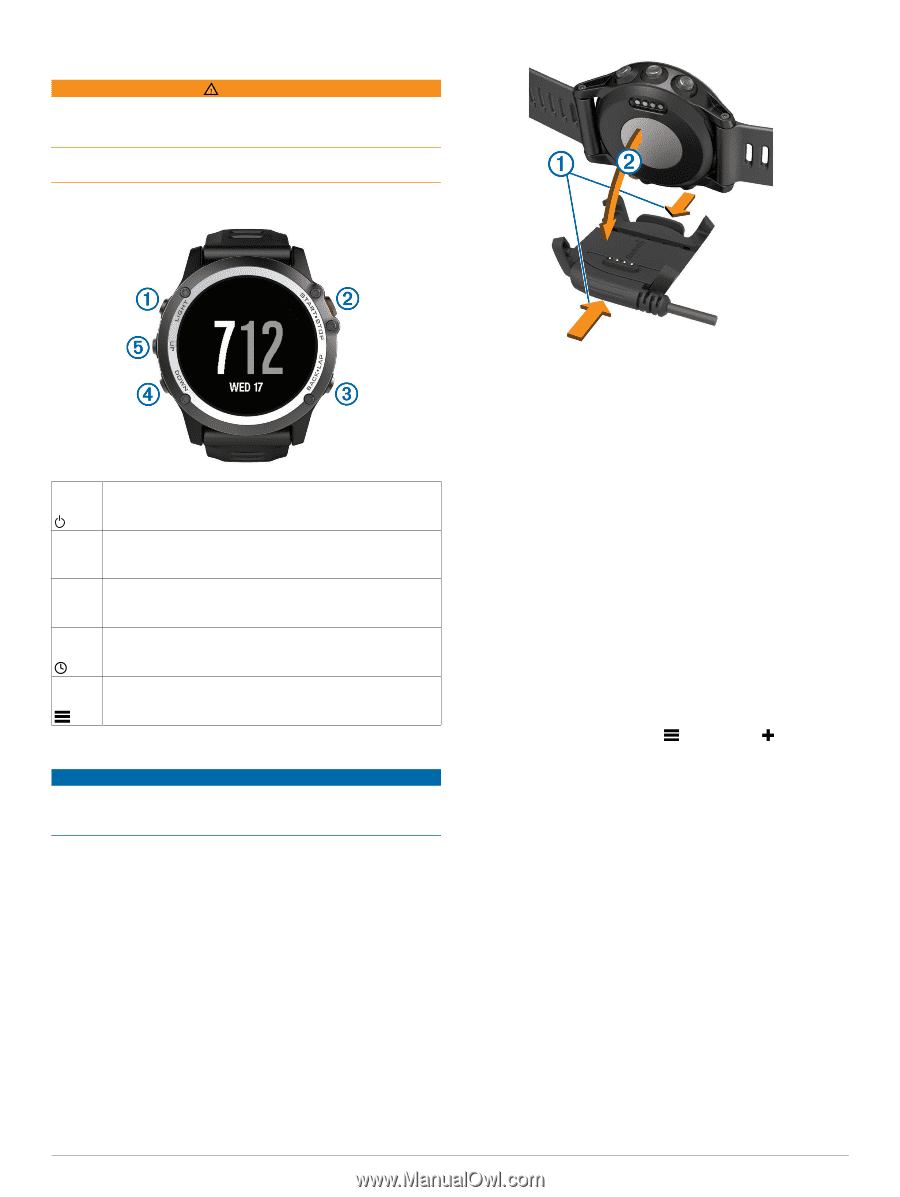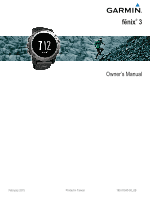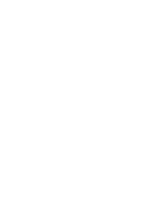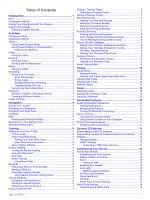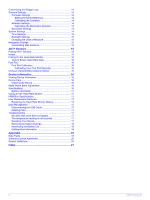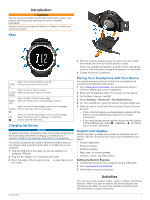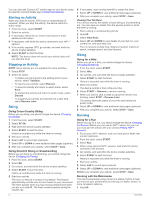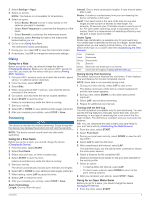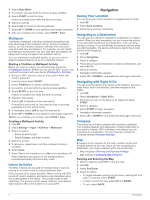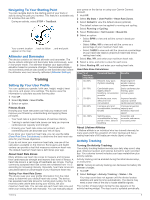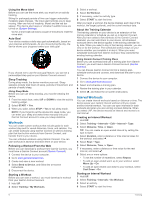Garmin fenix 3 Owners Manual - Page 5
Introduction, Activities - release
 |
View all Garmin fenix 3 manuals
Add to My Manuals
Save this manual to your list of manuals |
Page 5 highlights
Introduction WARNING See the Important Safety and Product Information guide in the product box for product warnings and other important information. Always consult your physician before you begin or modify any exercise program. Keys Select to turn the backlight on and off. À LIGHT Hold to turn the device on and off. Á START STOP Â BACK LAP Ã DOWN Select to start or stop an activity. Select to choose an option in a menu. Select to return to the previous page. Select to record a lap or a rest during an activity. Select to scroll through widgets, menus, and messages. Hold to view the clock from any page. Select to scroll through widgets, menus, and messages. Ä UP Select to dismiss a short message or notification. Hold to view the main menu. Charging the Device NOTICE To prevent corrosion, thoroughly clean and dry the contacts and the surrounding area before charging or connecting to a computer. Refer to the cleaning instructions in the appendix. The device is powered by a built-in lithium-ion battery that you can charge using a standard wall outlet or a USB port on your computer. 1 Plug the USB end of the cable into the AC adapter or a computer USB port. 2 Plug the AC adapter into a standard wall outlet. 3 Pinch the sides of the charging cradle to open the arms on À the cradle. 4 With the contacts aligned, place the device into the cradle Á and release the arms to hold the device in place. When you connect the device to a power source, the device turns on, and the battery charge level appears on the screen. 5 Charge the device completely. Pairing Your Smartphone with Your Device You should connect your fēnix 3 device to a smartphone to access the full features of the device. 1 Go to www.garmin.com/apps, and download the Garmin Connect™ Mobile app to your smartphone. 2 Bring your smartphone within 10 m (33 ft.) of your device. 3 On the fēnix 3 device, hold UP. 4 Select Settings > Bluetooth > Pair Mobile Device. 5 On your smartphone, open the Garmin Connect Mobile app. 6 Select an option to add your device to your Garmin Connect account: • If this is the first device you have paired a device with the Garmin Connect Mobile app, follow the on-screen instructions. • If you have already paired another device with the Garmin Connect Mobile app, select > Devices > , and follow the on-screen instructions. Support and Updates Garmin Express™ provides easy access to these services for Garmin® devices. Some services may not be available for your device. • Product registration • Product manuals • Software updates • Map, chart, or course updates • Vehicles, voices, and other extras Setting Up Garmin Express 1 Connect the device to your computer using a USB cable. 2 Go to www.garmin.com/express. 3 Follow the on-screen instructions. Activities Your device can be used for indoor, outdoor, athletic, and fitness activities. When you start an activity, the device displays and records sensor data. You can save activities and share them with the Garmin Connect community. Introduction 1