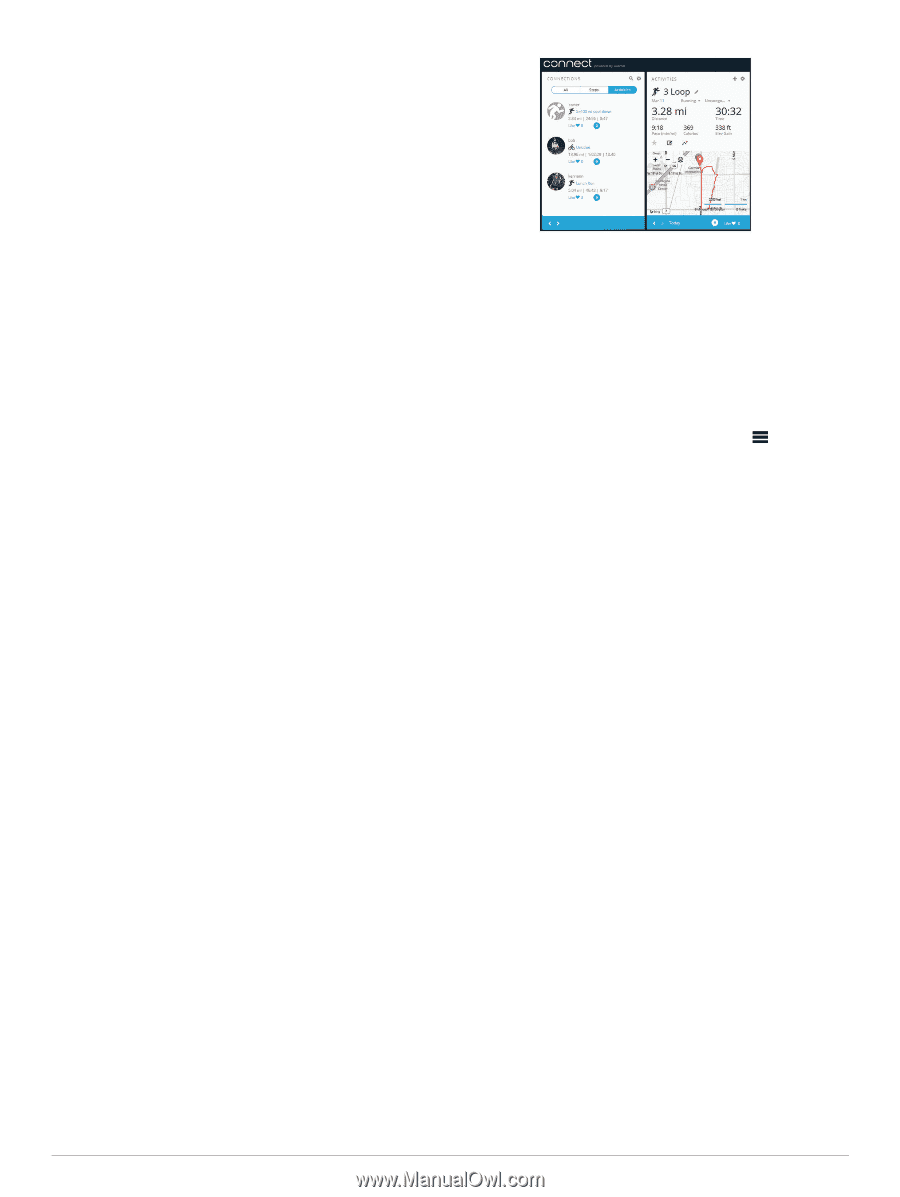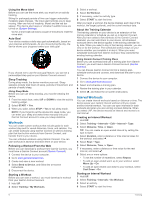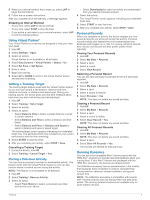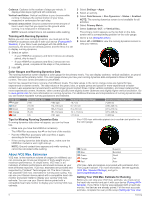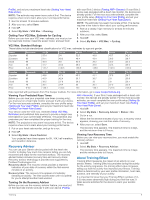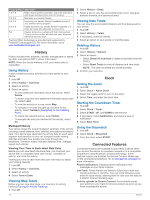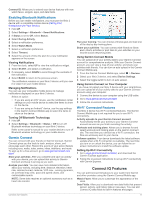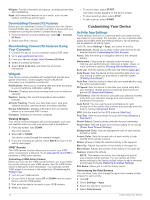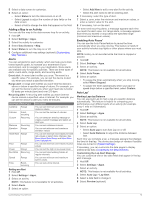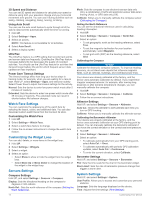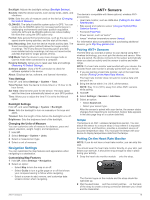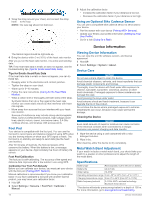Garmin fenix 3 Owners Manual - Page 15
Enabling Bluetooth Notifications, Garmin Connect, Connected Features - watch faces
 |
View all Garmin fenix 3 manuals
Add to My Manuals
Save this manual to your list of manuals |
Page 15 highlights
Connect IQ: Allows you to extend your device features with new watch faces, widgets, apps, and data fields. Enabling Bluetooth Notifications Before you can enable notifications, you must pair the fēnix 3 device with a compatible mobile device (Pairing Your Smartphone with Your Device). 1 Hold UP. 2 Select Settings > Bluetooth > Smart Notifications. 3 If Status is set to Off, select Status. 4 Select During Activity. 5 Select a notification preference. 6 Select Watch Mode. 7 Select a notification preference. 8 Select Timeout. 9 Select the amount of time the alert for a new notification appears on the screen. Viewing Notifications 1 From the clock, select UP to view the notifications widget. 2 Select START, and select a notification. 3 If necessary, select DOWN to scroll through the contents of the notification. 4 Select BACK to return to the previous screen. The notification remains on your fēnix 3 device until you view it or clear it on your mobile device. Managing Notifications You can use your compatible mobile device to manage notifications displayed on your fēnix 3 device. Select an option: • If you are using an iOS® device, use the notification center settings on your mobile device to select the items to show on the device. • If you are using an Android™ device, use the app settings in the Garmin Connect Mobile app to select the items to show on the device. Turning Off Bluetooth Technology 1 Hold UP. 2 Select Settings > Bluetooth > Status > Off to turn off Bluetooth wireless technology on your fēnix 3 device. Refer to the owner's manual for your mobile device to turn off Bluetooth wireless technology on your mobile device. Garmin Connect You can connect with your friends on Garmin Connect. Garmin Connect gives you the tools to track, analyze, share, and encourage each other. Record the events of your active lifestyle including runs, walks, rides, swims, hikes, triathlons, and more. To sign up for a free account, go to www.garminconnect.com /start. Store your activities: After you complete and save an activity with your device, you can upload that activity to Garmin Connect and keep it as long as you want. Analyze your data: You can view more detailed information about your activity, including time, distance, elevation, heart rate, calories burned, cadence, VO2 max., running dynamics, an overhead map view, pace and speed charts, and customizable reports. NOTE: Some data requires an optional accessory such as a heart rate monitor. Plan your training: You can choose a fitness goal and load one of the day-by-day training plans. Share your activities: You can connect with friends to follow each other's activities or post links to your activities on your favorite social networking sites. Using Garmin Connect Mobile You can upload all of your activity data to your Garmin Connect account for comprehensive analysis. With your Garmin Connect account, you can view a map of your activity, and share your activities with friends. You can turn on auto upload in the Garmin Connect Mobile app. 1 From the Garmin Connect Mobile app, select > Devices. 2 Select your fēnix 3 device, and select Device Settings. 3 Select the toggle switch to turn on auto upload. Using Garmin Connect on Your Computer If you have not paired your fēnix 3 device with your smartphone, you can upload all of your activity data to your Garmin Connect account using your computer. 1 Connect the device to your computer using the USB cable. 2 Go to www.garminconnect.com/start. 3 Follow the on-screen instructions. Wi‑Fi® Connected Features The fēnix 3 device has Wi‑Fi connected features. The Garmin Connect Mobile app is not required for you to use Wi‑Fi connectivity. Activity uploads to your Garmin Connect account: Automatically sends your activity to your Garmin Connect account as soon as you finish recording the activity. Workouts and training plans: Allows you to browse for and select workouts and training plans on the Garmin Connect site. The next time your device has a Wi‑Fi connection, the files are wirelessly sent to your device. Software updates: Your device downloads the latest software update when a Wi‑Fi connection is available. The next time you turn on or unlock the device, you can follow the onscreen instructions to install the software update. Setting Up Wi‑Fi Connectivity 1 Go to www.garminconnect.com/start, and download the Garmin Express application. 2 Follow the on-screen instructions to set up Wi‑Fi connectivity with Garmin Express. Connect IQ Features You can add Connect IQ features to your watch from Garmin and other providers using the Garmin Connect Mobile app. Watch Faces: Allow you to customize the appearance of the clock. Data Fields: Allow you to download new data fields that present sensor, activity, and history data in new ways. You can add Connect IQ data fields to built-in features and pages. Connect IQ Features 11