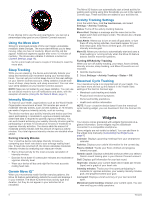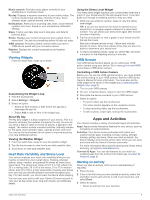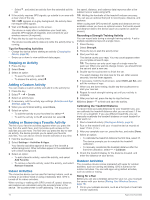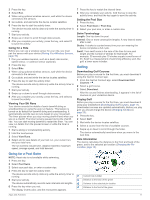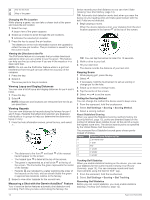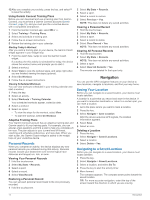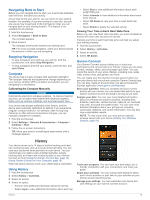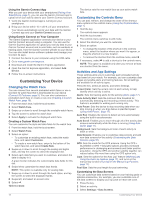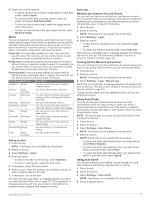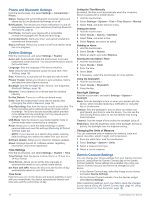Garmin vivoactive 3 Music Owners Manual - Page 17
Setting Up Your User Profile, Workouts
 |
View all Garmin vivoactive 3 Music manuals
Add to My Manuals
Save this manual to your list of manuals |
Page 17 highlights
1 From the scorecard, tap the center of the screen. 2 Set the number of strokes taken, and select Next. 3 Set the number of putts taken, and select Done. 4 Select an option: • If your ball hit the fairway, select . • If your ball missed the fairway, select or . Viewing Your Shot History 1 After playing a hole, press the key. 2 Select to view information for your last shot. 3 Select to view information about each shot for a hole. Viewing Your Round Summary During a round, you can view your score, statistics, and step information. 1 Press the key. 2 Select . Ending a Round 1 Press the key. 2 Select End. 3 Select an option: • To view your statistics and round information, tap your score. • To save the round and return to watch mode, select Save. • To edit your scorecard, select Edit Score. • To discard the round and return to watch mode, select Discard. • To pause the round and resume it at a later time, select Pause. Golf Settings From the watch face, hold the touchscreen, and select Settings > Activities & Apps > Golf > Golf Settings. Scoring: Allows you to set the scoring options (Scoring Settings, page 13). Driver Distance: Sets the average distance the ball travels on your drive. Big Numbers: Changes the size of the numbers on the hole view screen. Scoring Settings From the watch face, hold the touchscreen, and select Settings > Activities & Apps > Golf > Golf Settings > Scoring. Status: Sets score keeping to on or off automatically when you start a round. The Always Ask option prompts you when you begin a round. Stat Tracking: Enables statistics tracking for the number of putts, greens in regulation, and fairways hit while playing golf. 2 Players: Sets the scorecard to keep score for two players. NOTE: This setting is only available during a round. You must enable this setting each time you begin a round. Scoring Method: Changes the method the device uses to keep score. Garmin Golf App The Garmin Golf app allows you to upload scorecards from your compatible Garmin device to view detailed statistics and shot analyses. Golfers can compete with each other at different courses using the Garmin Golf app. More than 41,000 courses have leaderboards that anyone can join. You can set up a tournament event and invite players to compete. The Garmin Golf app syncs your data with your Garmin Connect account. You can download the Garmin Golf app from the app store on your smartphone. Training Setting Up Your User Profile You can update your gender, birth year, height, weight, wrist, and heart rate zone (Setting Your Heart Rate Zones, page 7) settings. The device uses this information to calculate accurate training data. 1 Hold the touchscreen. 2 Select Settings > User Profile. 3 Select an option. Fitness Goals Knowing your heart rate zones can help you measure and improve your fitness by understanding and applying these principles. • Your heart rate is a good measure of exercise intensity. • Training in certain heart rate zones can help you improve cardiovascular capacity and strength. If you know your maximum heart rate, you can use the table (Heart Rate Zone Calculations, page 7) to determine the best heart rate zone for your fitness objectives. If you do not know your maximum heart rate, use one of the calculators available on the Internet. Some gyms and health centers can provide a test that measures maximum heart rate. The default maximum heart rate is 220 minus your age. Workouts Your device can guide you through multiple-step workouts that include goals for each workout step, such as distance, time, reps, or other metrics. Your device includes several preloaded workouts for multiple activities, including strength, cardio, running, and biking. You can create and find more workouts and training plans using Garmin Connect and transfer them to your device. You can create a scheduled training plan using the calendar in Garmin Connect and send the scheduled workouts to your device. Following a Workout Your device can guide you through multiple steps in a workout. 1 Press the key. 2 Select an activity. 3 Select Workouts. NOTE: This option appears only when you have workouts loaded on your device for the selected activity. 4 Select a workout. 5 Select Do Workout. 6 Press the key to start the activity timer. The device briefly displays the goals for the first step of your workout. 7 After you complete the workout step, double-tap the touchscreen to start the next step. A summary of the workout step appears. After several seconds, the rest timer and the goals for the next step appear. 8 While resting, swipe down to view notes and additional details about the next workout step (optional). 9 Double-tap the touchscreen to start the next step. 10Repeat steps 6 through 9 until you complete all of the steps in the workout. TIP: If you want to stop the workout early, you can press the key to stop the activity timer. 11If necessary, select to end the cool down step. Training 13