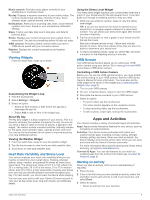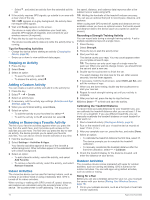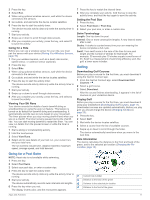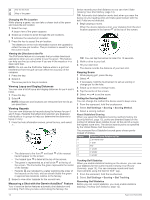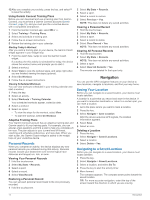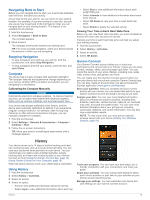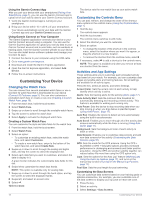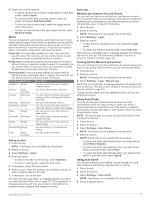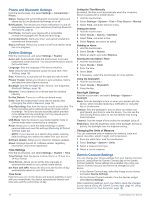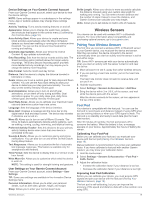Garmin vivoactive 3 Music Owners Manual - Page 18
Personal Records, Saving Your Location, Navigating to a Saved Location - review
 |
View all Garmin vivoactive 3 Music manuals
Add to My Manuals
Save this manual to your list of manuals |
Page 18 highlights
12After you complete your activity, press the key, and select to save the activity. Using Garmin Connect Training Plans Before you can download and use a training plan from Garmin Connect, you must have a Garmin Connect account (Garmin Connect, page 15), and you must pair the vívoactive device with a compatible smartphone. 1 From the Garmin Connect app, select or . 2 Select Training > Training Plans. 3 Select and schedule a training plan. 4 Follow the on-screen instructions. 5 Review the training plan in your calendar. Starting Today's Workout After you send a training plan to your device, the Garmin Coach widget appears in your widget loop. 1 From the watch face, swipe to view the Garmin Coach widget. If a workout for this activity is scheduled for today, the device shows the workout name and prompts you to start it. 2 Select a workout. 3 Select View to view the workout steps, and swipe right when you are finished viewing the steps (optional). 4 Select Do Workout. 5 Follow the on-screen instructions. Viewing Scheduled Workouts You can view workouts scheduled in your training calendar and start a workout. 1 Press the key. 2 Select an activity. 3 Select Workouts > Training Calendar. Your scheduled workouts appear, sorted by date. 4 Select a workout. 5 Select an option: • To view the steps for the workout, select View. • To start the workout, select Do Workout. Adaptive Training Plans Your Garmin Connect account has an adaptive training plan and Garmin coach to fit your training goals. For example, you can answer a few questions and find a plan to help you complete a 5 km race. The plan adjusts to your current level of fitness, coaching and schedule preferences, and race date. When you start a plan, the Garmin Coach widget is added to the widget loop on your vívoactive device. Personal Records When you complete an activity, the device displays any new personal records you achieved during that activity. Personal records include your fastest time over several typical race distances and longest run, ride, or swim. Viewing Your Personal Records 1 Hold the touchscreen. 2 Select My Stats > Records. 3 Select a sport. 4 Select a record. 5 Select View Record. Restoring a Personal Record You can set each personal record back to the one previously recorded. 1 Hold the touchscreen. 2 Select My Stats > Records. 3 Select a sport. 4 Select a record to restore. 5 Select Previous > Yes. NOTE: This does not delete any saved activities. Clearing a Personal Record 1 Hold the touchscreen. 2 Select My Stats > Records. 3 Select a sport. 4 Select a record to delete. 5 Select Clear Record > Yes. NOTE: This does not delete any saved activities. Clearing All Personal Records 1 Hold the touchscreen. 2 Select My Stats > Records. NOTE: This does not delete any saved activities. 3 Select a sport. 4 Select Clear All Records > Yes. The records are deleted for that sport only. Navigation You can use the GPS navigation features on your device to save locations, navigate to locations, and find your way home. Saving Your Location Before you can navigate to a saved location, your device must locate satellites. A location is a point that you record and store in the device. If you want to remember landmarks or return to a certain spot, you can mark a location. 1 Go to the place where you want to mark a location. 2 Press the key. 3 Select Navigate > Save Location. After the device acquires GPS signals, the location information appears. 4 Select Save. 5 Select an icon. Deleting a Location 1 Press the key. 2 Select Navigate > Saved Locations. 3 Select a location. 4 Select Delete > Yes. Navigating to a Saved Location Before you can navigate to a saved location, your device must locate satellites. 1 Press the key. 2 Select Navigate > Saved Locations. 3 Select a location, and select Go To. 4 Press the key to start the activity timer. 5 Move forward. The compass appears. The compass arrow points toward the saved location. TIP: For more accurate navigation, orient the top of the screen toward the direction in which you are moving. 14 Navigation