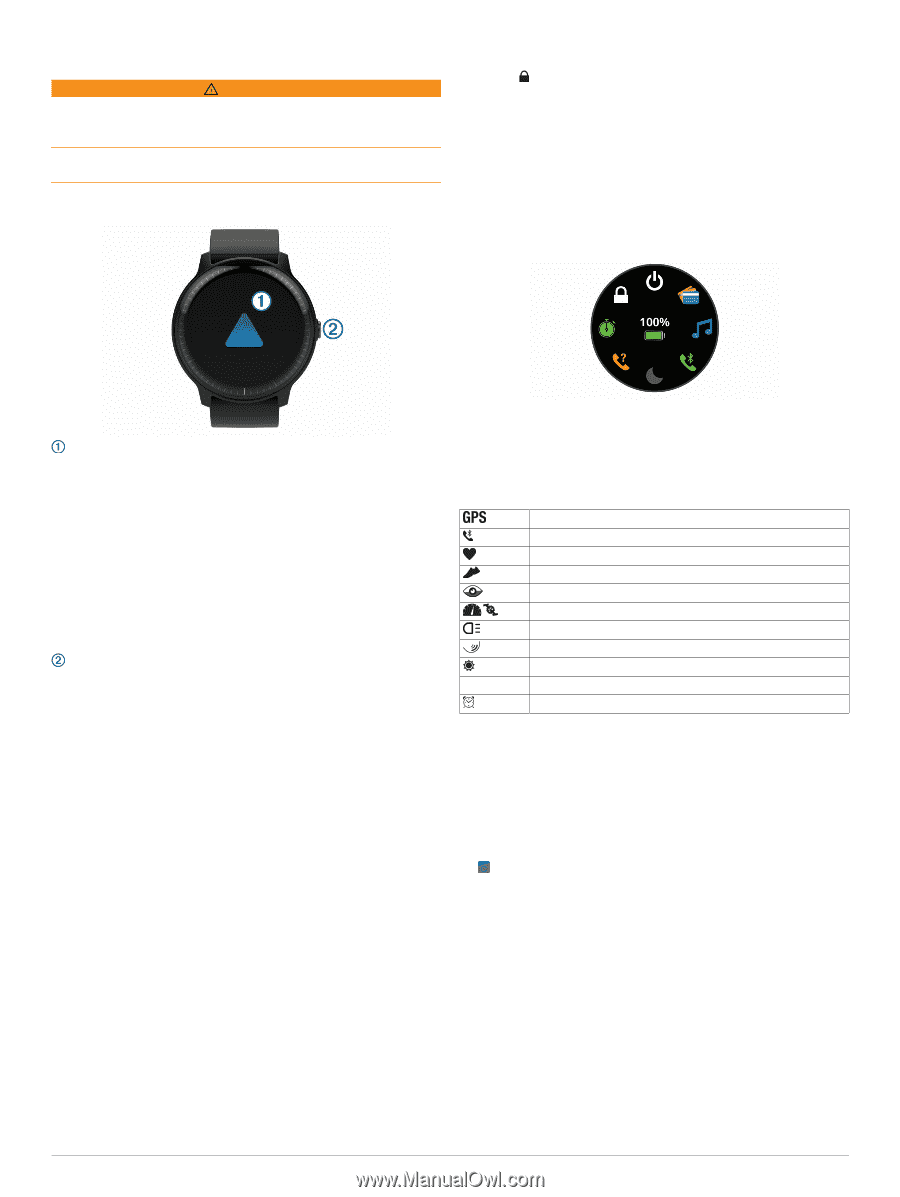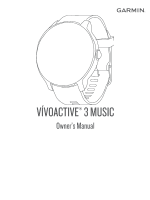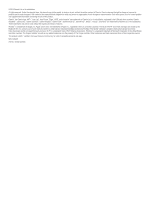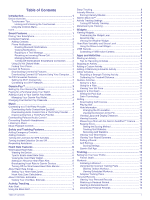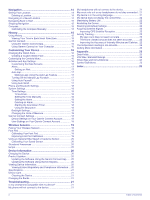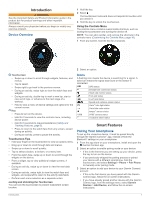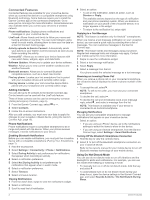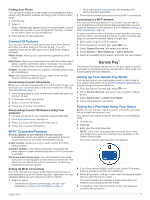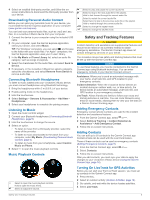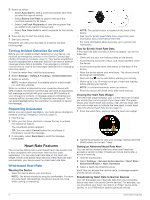Garmin vivoactive 3 Music Owners Manual - Page 5
Introduction, Smart Features
 |
View all Garmin vivoactive 3 Music manuals
Add to My Manuals
Save this manual to your list of manuals |
Page 5 highlights
Introduction WARNING See the Important Safety and Product Information guide in the product box for product warnings and other important information. Always consult your physician before you begin or modify any exercise program. Device Overview 1 Hold the key. 2 Select . The touchscreen locks and does not respond to touches until you unlock it. 3 Hold the key to unlock the touchscreen. Using the Controls Menu The controls menu contains customizable shortcuts, such as locking the touchscreen and turning the device off. NOTE: You can add, reorder, and remove the shortcuts in the controls menu (Customizing the Controls Menu, page 16). 1 From any screen, hold the key for 2 seconds. 2 Select an option. Touchscreen • Swipe up or down to scroll through widgets, features, and menus. • Tap to select. • Swipe right to go back to the previous screen. • During an activity, swipe right to view the watch face and widgets. • During an activity, double-tap to mark a new lap, start a new set of reps, or advance to the next stage of a workout. • Hold to view a menu of device settings and options for the current screen. Key • Press to turn on the device. • Hold for 2 seconds to view the controls menu, including device power. • Hold for 5 seconds to request assistance (Safety and Tracking Features, page 5). • Press to return to the watch face from any screen, except during an activity. • During an activity, press to pause the activity. Touchscreen Tips • Hold your finger on the touchscreen to view an options menu. • Drag up or down to scroll through lists and menus. • Swipe up or down to scroll quickly. • Tap to select a button, a list item, or a menu item. • From the watch face, swipe up or down to scroll through the widgets on the device. • From a widget, tap to view additional widget screens, if available. • During an activity, swipe up or down to view the next data screen. • During an activity, swipe right to view the watch face and widgets, and swipe left to return to the activity data fields. • Perform each menu selection as a separate action. Locking and Unlocking the Touchscreen You can lock the touchscreen to prevent inadvertent screen touches. Icons A flashing icon means the device is searching for a signal. A solid icon means the signal was found or the sensor is connected. GPS status Smartphone connection status Heart rate monitor status Foot pod status LiveTrack status Speed and cadence sensor status Varia™ bike light status Varia bike radar status tempe™ sensor status VIRB VIRB® camera status vívoactive alarm status Smart Features Pairing Your Smartphone To set up the vívoactive device, it must be paired directly through the Garmin Connect™ app, instead of from the Bluetooth® settings on your smartphone. 1 From the app store on your smartphone, install and open the Garmin Connect app. 2 Select an option to enable pairing mode on your device: • If this is the first time you are setting up your device, press the key to turn on the device. • If you previously skipped the pairing process or paired your device with a different smartphone, hold the touchscreen, and select Settings > Phone > Pair Phone to manually enter pairing mode. 3 Select an option to add your device to your Garmin Connect account: • If this is the first device you have paired with the Garmin Connect app, follow the on-screen instructions. • If you have already paired another device with the Garmin Connect app, from the settings menu, select Garmin Devices > Add Device, and follow the on-screen instructions. Introduction 1