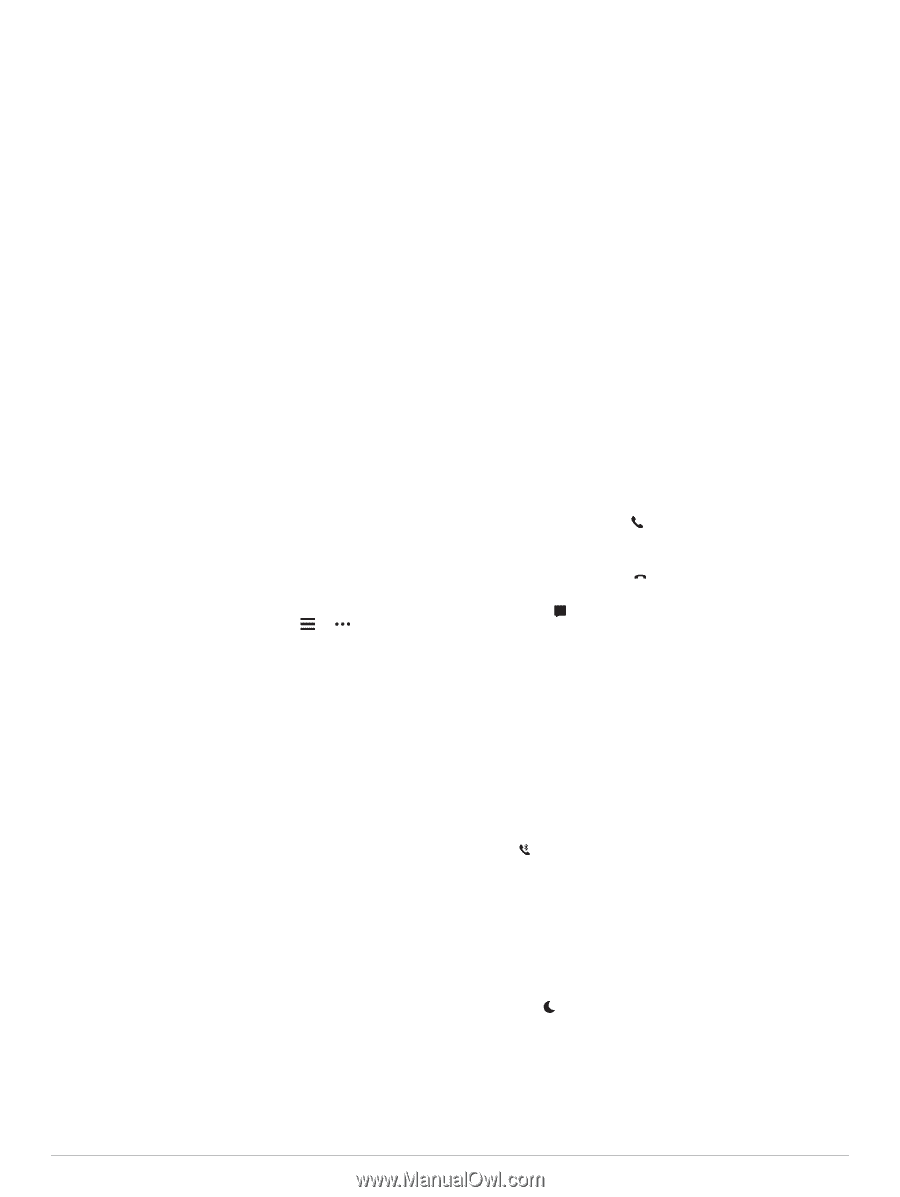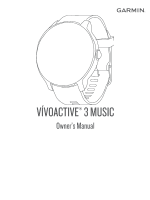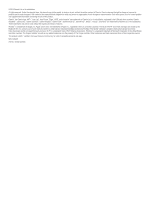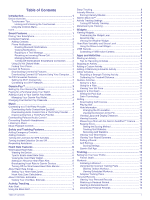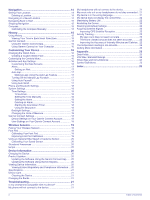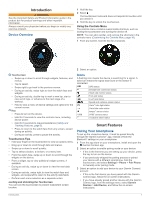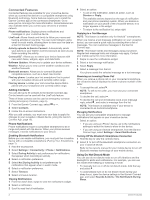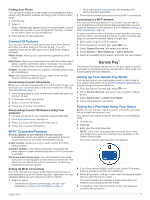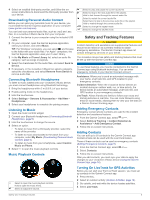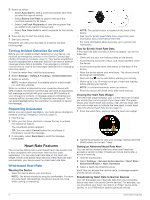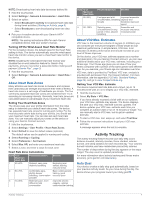Garmin vivoactive 3 Music Owners Manual - Page 6
Connected Features
 |
View all Garmin vivoactive 3 Music manuals
Add to My Manuals
Save this manual to your list of manuals |
Page 6 highlights
Connected Features Connected features are available for your vívoactive device when you connect the device to a compatible smartphone using Bluetooth technology. Some features require you to install the Garmin Connect app on the connected smartphone. Go to www.garmin.com/apps for more information. Some features are also available when you connect your device to a wireless network. Phone notifications: Displays phone notifications and messages on your vívoactive device. LiveTrack: Allows friends and family to follow your races and training activities in real time. You can invite followers using email or social media, allowing them to view your live data on a Garmin Connect tracking page. Activity uploads to Garmin Connect: Automatically sends your activity to your Garmin Connect account as soon as you finish recording the activity. Connect IQ™: Allows you to extend your device features with new watch faces, widgets, apps, and data fields. Software Updates: Allows you to update your device software. Weather: Allows you to view current weather conditions and weather forecasts. Bluetooth sensors: Allows you to connect Bluetooth compatible sensors, such as a heart rate monitor. Find my phone: Locates your lost smartphone that is paired with your vívoactive device and currently within range. Find my device: Locates your lost vívoactive device that is paired with your smarphone and currently within range. Adding Contacts You can add up to 50 contacts to the Garmin Connect app. Contact emails can be used with the LiveTrack feature. Three of these contacts can be used as emergency contacts (Adding Emergency Contacts, page 5). 1 From the Garmin Connect app, select or . 2 Select Contacts. 3 Follow the on-screen instructions. After you add contacts, you must sync your data to apply the changes to your vívoactive 3 Music device (Using the Garmin Connect App, page 16). Phone Notifications Phone notifications require a compatible smartphone to be in range and paired with the device. When your phone receives messages, it sends notifications to your device. Enabling Bluetooth Notifications Before you can enable notifications, you must pair the vívoactive device with a compatible smartphone (Pairing Your Smartphone, page 1). 1 Hold the touchscreen. 2 Select Settings > Connectivity > Phone > Notifications. 3 Select During Activity to set preferences for notifications that appear when recording an activity. 4 Select a notification preference. 5 Select Not During Activity to set preferences for notifications that appear when in watch mode. 6 Select a notification preference. 7 Select Timeout. 8 Select a timeout duration. Viewing Notifications 1 From the watch face, swipe to view the notifications widget. 2 Select a notification. 3 Scroll to read the full notification. 4 Select an option: • To act on the notification, select an action, such as Dismiss or Reply. The available actions depend on the type of notification and your phone operating system. When you dismiss a notification on your phone or the vívoactive device, it no longer appears in the widget. • To return to the notification list, swipe right. Replying to a Text Message NOTE: This feature is available only for Android™ smartphones. When you receive a text message notification on your vívoactive device, you can send a quick reply by selecting from a list of messages. You can customize messages in the Garmin Connect app. NOTE: This feature sends text messages using your phone. Regular text message limits and charges may apply. Contact your mobile carrier for more information. 1 Swipe to view the notifications widget. 2 Select a text message notification. 3 Select Reply. 4 Select a message from the list. Your phone sends the selected message as a text message. Receiving an Incoming Phone Call When you receive a phone call on your connected smartphone, the vívoactive device displays the name or phone number of the caller. • To accept the call, select . NOTE: To talk to the caller, you must use your connected smartphone. • To decline the call, select . • To decline the call and immediately send a text message reply, select , and select a message from the list. NOTE: This feature is available only if your device is connected to an Android smartphone. Managing Notifications You can use your compatible smartphone to manage notifications that appear on your vívoactive device. Select an option: • If you are using an iPhone® device, go to the notifications settings to select the items to show on the device. • If you are using an Android smartphone, from the Garmin Connect app, select Settings > Smart Notifications. Turning Off the Bluetooth Smartphone Connection 1 Hold the key to view the controls menu. 2 Select to turn off the Bluetooth smartphone connection on your vívoactive device. Refer to the owner's manual for your mobile device to turn off Bluetooth wireless technology on your mobile device. Using Do Not Disturb Mode You can use do not disturb mode to turn off vibrations and the backlight for alerts and notifications. For example, you can use this mode while sleeping or watching a movie. • To manually turn on or off do not disturb mode, hold the key, and select . • To automatically turn on do not disturb mode during your sleep hours, open the device settings in the Garmin Connect app, and select Sounds & Alerts > Do Not Disturb During Sleep. 2 Smart Features