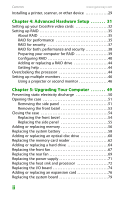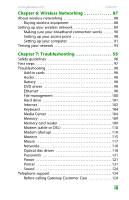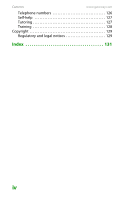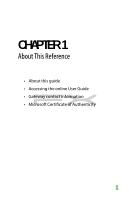Gateway FX530XV 8511781 - FX Reference Guide
Gateway FX530XV Manual
 |
View all Gateway FX530XV manuals
Add to My Manuals
Save this manual to your list of manuals |
Gateway FX530XV manual content summary:
- Gateway FX530XV | 8511781 - FX Reference Guide - Page 1
REFERENCE GUIDE - Gateway FX530XV | 8511781 - FX Reference Guide - Page 2
Contents Chapter 1: About This Reference 1 About this guide 2 Accessing the online User Guide 2 Gateway contact information 3 Microsoft Certificate of Authenticity 3 For more information 4 Chapter 2: Checking Out Your Computer 5 Front 6 Back 8 Chapter 3: Setting Up and Getting Started . . . - Gateway FX530XV | 8511781 - FX Reference Guide - Page 3
www.gateway.com Installing a printer, scanner, or other device 29 Chapter 4: Advanced Hardware Setup 31 Setting up your CrossFire video cards 32 Setting up RAID 35 About RAID 35 RAID for performance 35 RAID for security 37 RAID for both: performance and security 38 Preparing your computer - Gateway FX530XV | 8511781 - FX Reference Guide - Page 4
102 Keyboard 104 Media Center 104 Memory 109 Memory card reader 109 Modem (cable or DSL 110 Modem (dial-up 110 Monitor 115 Mouse 117 Networks 118 Optical disc drives 118 Passwords 121 Power 121 Printer 121 Sound 124 Telephone support 124 Before calling Gateway Customer Care 124 iii - Gateway FX530XV | 8511781 - FX Reference Guide - Page 5
Contents www.gateway.com Telephone numbers 126 Self-help 127 Tutoring 127 Training 128 Copyright 129 Regulatory and legal notices 129 Index 131 iv - Gateway FX530XV | 8511781 - FX Reference Guide - Page 6
CHAPTER 1 About This Reference • About this guide • Accessing the online User Guide • Gateway contact information • Microsoft Certificate of Authenticity 1 - Gateway FX530XV | 8511781 - FX Reference Guide - Page 7
CHAPTER 1: About This Reference About this guide www.gateway.com This guide includes information and maintenance instructions that are specific to your model of Gateway computer. Some illustrations in this guide may look different than your computer because hardware options and port locations may - Gateway FX530XV | 8511781 - FX Reference Guide - Page 8
information The label on the side of your computer case contains information that identifies your computer model and serial number. Gateway Customer Care will need this information if you call for assistance. Serial number Technical Support telephone number Microsoft Certificate of Authenticity The - Gateway FX530XV | 8511781 - FX Reference Guide - Page 9
About This Reference For more information www.gateway.com For more information about your computer, visit Gateway's Support page at www.gateway.com or the Web address shown on your computer's label. The Support page also has links to additional Gateway documentation and detailed specifications. 4 - Gateway FX530XV | 8511781 - FX Reference Guide - Page 10
CHAPTER 2 Checking Out Your Computer • Front • Back 5 - Gateway FX530XV | 8511781 - FX Reference Guide - Page 11
Out Your Computer Front www.gateway.com Optical disc drive Additional drive bay Memory card reader (optional) Power button/ power indicator Hard drive activity indicator IEEE 1394 ports USB ports Headphone jack Microphone jack Component Icon Optical disc drive Memory card reader (optional - Gateway FX530XV | 8511781 - FX Reference Guide - Page 12
Front Component Icon Description IEEE 1394 ports Plug IEEE 1394 (also known as Firewire® or i.Link®) devices (such as a digital camcorder) into these 6-pin IEEE 1394 ports. USB ports Headphone jack Microphone jack Plug USB (Universal Serial Bus) devices (such as a USB Iomega™ Zip™ drive, - Gateway FX530XV | 8511781 - FX Reference Guide - Page 13
Computer Back www.gateway.com Important Your computer hardware options and port locations may vary from this illustration. Your computer card TV tuner card Secondary video card (optional) Modem jack (optional) Component Icon Description Cover release lever Lift this lever to open the computer - Gateway FX530XV | 8511781 - FX Reference Guide - Page 14
source (such as a stereo) into this jack so you can record sound on your computer (Default). Stereo out: Plug your side left and right speakers into For more information, see "Learning about the Internet" in your online User Guide. Plug IEEE 1394 (also known as Firewire®) devices (such as a digital - Gateway FX530XV | 8511781 - FX Reference Guide - Page 15
Out Your Computer www.gateway.com Component PS/2 mouse port Icon Description Plug a PS/2 mouse into this port. Expansion slot cover thumbscrew Telephone jack (optional) Power connector S/PDIF output jack (optional) USB ports Digital coaxial audio port Serial port PS/2 keyboard port Video card TV - Gateway FX530XV | 8511781 - FX Reference Guide - Page 16
CHAPTER 3 Setting Up and Getting Started • Working safely • Setting up your computer and computer accessories • Starting your computer • Turning off your computer • Restarting (rebooting) your computer • Using the keyboard • Using the mouse • Adjusting the volume • Configuring the audio jacks • - Gateway FX530XV | 8511781 - FX Reference Guide - Page 17
Up and Getting Started Working safely www.gateway.com Before using your computer, read the following recommendations for setting up reflect on the monitor screen or shine directly into your eyes. ■ Position the computer desk and monitor so you can avoid glare on your screen and light shining - Gateway FX530XV | 8511781 - FX Reference Guide - Page 18
helps you maintain good posture. ■ Select a flat surface for your computer desk. ■ Adjust the height of the computer desk so your hands and arms are positioned parallel to the floor when of the chair so it supports the lower curve of your spine. You can use a pillow or cushion to provide extra - Gateway FX530XV | 8511781 - FX Reference Guide - Page 19
Up and Getting Started www.gateway.com Setting up your computer and computer accessories ■ Set up the paper holders at the same height and distance as the monitor. Sitting at your computer ■ Avoid bending, arching, or angling your wrists. Make sure that they are in a relaxed position when - Gateway FX530XV | 8511781 - FX Reference Guide - Page 20
power source problems Warning High voltages can enter your computer through both the power cord and the modem connection. Protect your computer by using of your computer. 3 If you are starting your computer for the first time, follow the on-screen instructions to set up your computer. 4 Attach - Gateway FX530XV | 8511781 - FX Reference Guide - Page 21
3: Setting Up and Getting Started Waking up your computer www.gateway.com Tips & Tricks For more information about changing the power button mode, see "Changing power-saving settings" in your online User Guide. When you have not used your computer for several minutes, it may enter a power-saving - Gateway FX530XV | 8511781 - FX Reference Guide - Page 22
then release it. Using the keyboard To restart your computer: 1 Click Start, then click Shut Down. 2 Click the arrow to open the What do you want the computer to do? list, click Restart, then click keys Indicators Internet buttons Windows keys Application key Directional keys Numeric keypad 17 - Gateway FX530XV | 8511781 - FX Reference Guide - Page 23
3: Setting Up and Getting Started www.gateway.com Feature Icon Description Editing buttons Press open utilities like F (Search utility), R (Run utility), and E (Explorer utility). Application key Press this key to access shortcut menus and help assistants in Windows. Directional keys - Gateway FX530XV | 8511781 - FX Reference Guide - Page 24
key Navigation keys Numeric keypad Feature Icon Sleep button Function keys Application buttons Audio playback buttons Indicators Description Press this button to activate your computer's Sleep (power-saving) mode. Press these keys to start program actions. Each program uses different - Gateway FX530XV | 8511781 - FX Reference Guide - Page 25
CHAPTER 3: Setting Up and Getting Started www.gateway.com Feature Windows keys Application key Icon Description Press one of these keys to open the Windows Start menu. These keys can also be used in combination with other keys - Gateway FX530XV | 8511781 - FX Reference Guide - Page 26
Using the mouse The mouse is a device that controls the pointer movement on the computer display. This illustration shows the standard mouse. As you move the mouse, the pointer (arrow) on the display moves in the same direction. 21 - Gateway FX530XV | 8511781 - FX Reference Guide - Page 27
Getting Started www.gateway.com You can use the left and right buttons on the mouse to select objects on the display. You can use the scroll wheel on the mouse to move through a document. This feature is not available in all programs. To... Move the pointer on the computer display Do - Gateway FX530XV | 8511781 - FX Reference Guide - Page 28
other mouse settings, see "Changing the mouse settings" in your online User Guide. For instructions on how to clean the mouse, see "Cleaning the mouse" in your online User Guide. Adjusting the volume Help & Support For more information about adjusting the volume, click Start, then click Help and - Gateway FX530XV | 8511781 - FX Reference Guide - Page 29
CHAPTER 3: Setting Up and Getting Started www.gateway.com 2 Click/Double-click the Adjust the system volume or Sounds and Audio Devices. The Sounds and Audio Devices Properties dialog box opens. 3 Click the Volume tab. 4 Drag the Device Volume slider to change the volume or click to select the - Gateway FX530XV | 8511781 - FX Reference Guide - Page 30
Adjusting the volume 3 Click the Volume tab. 4 Click Advanced in the Device volume area. If the device you want to adjust does not appear in the window, click Options, Properties, the check box next to the audio device you want to adjust, then click OK. 5 Drag the volume level and balance sliders - Gateway FX530XV | 8511781 - FX Reference Guide - Page 31
see your online user guide. To use the audio jacks for something other than the default audio device, you need to configure the audio jacks. Shortcut Start Ö Control Panel Ö Sounds and Audio Devices Ö Advanced To configure the audio jacks: 1 Connect your audio device(s) to the computer audio jack - Gateway FX530XV | 8511781 - FX Reference Guide - Page 32
Blu-ray Disc drive Setting up your Blu-ray Disc drive Your computer has a Blu-ray Disc™ drive if the optical disc drive to recordable CDs and DVDs. For instructions, see "Using the CD or DVD drive" in your online User Guide. Setting up your HD DVD drive Your computer has an HD DVD™ drive if the - Gateway FX530XV | 8511781 - FX Reference Guide - Page 33
also reads any DVD and CD. For instructions, see "Using the CD or DVD drive" in your online User Guide. Connecting the dial-up modem Warning To the modem cable (not included) into the modem jack on the back of your computer. 2 Insert the other end of the modem cable into a telephone wall jack. - Gateway FX530XV | 8511781 - FX Reference Guide - Page 34
your computer" in your online User Guide. Your computer has installation instructions. Your computer has computer. For more information about port locations, see "Checking Out Your Computer" on page 5. IEEE 1394 and USB ports support plug-and-play and hot-swapping, which means that your computer - Gateway FX530XV | 8511781 - FX Reference Guide - Page 35
CHAPTER 3: Setting Up and Getting Started www.gateway.com Help & Support For more information about installing peripheral devices, click Start, then click Help and Support. Type the keyword installing devices in the Search box, then click the arrow. Parallel and serial port devices are not plug- - Gateway FX530XV | 8511781 - FX Reference Guide - Page 36
CHAPTER 4 Advanced Hardware Setup • Setting up your CrossFire video cards • Setting up RAID • Overclocking the processor • Setting up multiple monitors 31 - Gateway FX530XV | 8511781 - FX Reference Guide - Page 37
CHAPTER 4: Advanced Hardware Setup www.gateway.com Setting up your CrossFire video cards If your computer came with two CrossFire™ video cards installed, they must be connected correctly to work. For the latest information on setting up your CrossFire video cards, see www.ati.com/crossfire. For - Gateway FX530XV | 8511781 - FX Reference Guide - Page 38
the two DVI cables, then connect your monitor's VGA cable to the adapter. DVI connector Configuring CrossFire CrossFire graphics cards let you divide graphics handling tasks between two cards, then send the combined signals to a single monitor. Graphics tasks can be shared in several ways, and each - Gateway FX530XV | 8511781 - FX Reference Guide - Page 39
CHAPTER 4: Advanced Hardware Setup www.gateway.com To configure your CrossFire video cards: 1 Click Start, All Programs, cards are acting as standard video cards), you can attach up to four displays to the video cards. To use multiple displays on the CrossFire video cards: 1 Turn off your computer - Gateway FX530XV | 8511781 - FX Reference Guide - Page 40
more efficiently. Your computer supports RAID 0, RAID 1, RAID 5, and RAID 10. RAID for performance RAID 0 lets your computer see multiple hard drives as a single drive. This type of RAID can increase file access speeds, which is important if you work with video editing, sound editing, and high - Gateway FX530XV | 8511781 - FX Reference Guide - Page 41
, each drive only has to read half of the file. So, the entire file is accessed by the computer up to twice as fast (using a two-drive RAID 0 array). In a three-drive RAID 0 array, if the file is evenly distributed among the drives, each drive must read only a third of the file, and - Gateway FX530XV | 8511781 - FX Reference Guide - Page 42
drive in the array. So if you have three drives (300 GB, 250 GB, and 200 GB) in a RAID 0 array, your computer only recognizes 600 GB total capacity. RAID for security RAID 1 maintains a complete copy of a file set on each physical hard drive in the array. Maintaining simultaneous, complete copies - Gateway FX530XV | 8511781 - FX Reference Guide - Page 43
CHAPTER 4: Advanced Hardware Setup www.gateway.com Drawback RAID 1 treats the entire array as a single drive with the storage capacity of the smallest physical drive in the array. So if you have two drives (300 GB and 250 GB) in a RAID 1 array, your computer only recognizes a single drive with 250 - Gateway FX530XV | 8511781 - FX Reference Guide - Page 44
GB total capacity. Preparing your computer for RAID Setting up RAID on your computer can involve three major steps, depending on how your computer has been configured. To prepare your computer for RAID: 1 Configure the RAID arrays. See the Array Manager User Guide, or "Configuring RAID" on page 40 - Gateway FX530XV | 8511781 - FX Reference Guide - Page 45
Advanced Hardware Setup Configuring RAID www.gateway.com Enabling RAID Although your computer is capable of using RAID, the RAID feature it is not yet enabled. To enable RAID on your computer: 1 Start (or restart) your computer. 2 As soon as your computer turns on and the Gateway logo appears on - Gateway FX530XV | 8511781 - FX Reference Guide - Page 46
ways, this procedure covers only the basics. To configure RAID: 1 Start (or restart) your computer. During startup, the RAID option screen appears. (Number and specifications of your drives may vary from the example.) 2 While the RAID option screen is open, press CTRL+i. The Matrix Storage Manager - Gateway FX530XV | 8511781 - FX Reference Guide - Page 47
CHAPTER 4: Advanced Hardware Setup www.gateway.com 4 Change the following settings: ■ Name-Type a volume name (up to 16 characters) or use the default name, then press ENTER. ■ RAID Level-Press ↑ or ↓ to select the RAID level, then press ENTER. ■ Select Disks-Press ↑ or ↓ to highlight drives, - Gateway FX530XV | 8511781 - FX Reference Guide - Page 48
to non-RAID status To troubleshoot or recover incompatible RAID configurations, failed RAID volumes, or failed drives within a RAID volume, you can reset the drives to non-RAID status until the problems can be resolved. To reset drives to non-RAID status: 1 Start (or restart) your computer. During - Gateway FX530XV | 8511781 - FX Reference Guide - Page 49
For more information on RAID concepts, configuration, and maintenance, search for RAID FAQ information on the Gateway Technical Support Web site (support.gateway.com) and the Intel Support & Downloads Web site (support.intel.com). Overclocking the processor If your computer comes with an Extreme - Gateway FX530XV | 8511781 - FX Reference Guide - Page 50
Overclocking the processor To change the clock speed of your processor: 1 Turn off your computer and disconnect the power cord. 2 Place your computer on its side with the side accesss panel facing up. 3 Follow the anti-static precautions in "Preventing static electricity discharge" on page 50. 4 - Gateway FX530XV | 8511781 - FX Reference Guide - Page 51
video card supports additional monitors (it must have two video connections), you can connect an additional monitor or projector to your computer. You can use the second monitor or projector as a duplicate of the primary display, or as an extension to roughly double the size of your Windows desktop - Gateway FX530XV | 8511781 - FX Reference Guide - Page 52
poster or "Back" on page 8. 3 Turn on your computer. 4 Plug the projector's or monitor's power cord into an AC power outlet, then turn it on. Windows recognizes the new hardware and searches for its driver. You may need to install the driver from the disc supplied by the manufacturer or download the - Gateway FX530XV | 8511781 - FX Reference Guide - Page 53
CHAPTER 4: Advanced Hardware Setup www.gateway.com 9 Adjust properties such as Screen Resolution or Color To use the second monitor or projector as an extension of your desktop, click to select the check box for Extend my Windows desktop onto this monitor. You can click and drag the "2" monitor - Gateway FX530XV | 8511781 - FX Reference Guide - Page 54
CHAPTER 5 Upgrading Your Computer • Preventing static electricity discharge • Opening and closing the case • Adding or replacing memory • Replacing the system battery • Adding or replacing an optical disc drive • Replacing the memory card reader • Adding or replacing a hard drive • Replacing the - Gateway FX530XV | 8511781 - FX Reference Guide - Page 55
Computer www.gateway.com Preventing static electricity discharge Warning To avoid exposure to dangerous electrical voltages and moving parts, turn off your computer electrostatic protection. ■ Always hold expansion cards by their edges or their metal mounting brackets. Avoid touching the edge - Gateway FX530XV | 8511781 - FX Reference Guide - Page 56
the power cord and modem cable before opening the case. To remove the side panel: 1 Follow the instructions in "Preventing static electricity discharge" on page 50. 2 Shut down your computer, then disconnect the power cord and modem, network, and all peripheral device cables. 3 Press the power - Gateway FX530XV | 8511781 - FX Reference Guide - Page 57
CHAPTER 5: Upgrading Your Computer www.gateway.com Important Your computer hardware options and port locations may vary from these illustrations. 5 Lift the cover release lever, then swing the side panel away from the computer. 52 - Gateway FX530XV | 8511781 - FX Reference Guide - Page 58
Removing the front bezel Opening the case To remove the front bezel: ■ Push on the three spring tabs, grasp the right side of the front bezel, then pull the bezel out and away from the case. Spring tabs 53 - Gateway FX530XV | 8511781 - FX Reference Guide - Page 59
CHAPTER 5: Upgrading Your Computer Closing the case www.gateway.com Replacing the front bezel To replace the front bezel: 1 Insert the tabs on the left side of the bezel into the slots in the left side of the computer. Tabs and slots 2 Swing the right side of the bezel in so the tabs on - Gateway FX530XV | 8511781 - FX Reference Guide - Page 60
and port locations may vary from this illustration. To replace the side panel: 1 Make sure that all of the internal cables are arranged inside the computer so they will not be pinched when you close the computer. 2 Insert the bottom edge of the side panel into the inside bottom edge of the - Gateway FX530XV | 8511781 - FX Reference Guide - Page 61
Your Computer www.gateway.com Adding or replacing memory When you upgrade the computer memory, make sure that you install the correct type of memory module for your computer. Your computer uses DIMM memory. To install or replace DIMM memory: 1 Remove the side panel by following the instructions - Gateway FX530XV | 8511781 - FX Reference Guide - Page 62
firmly into the bank. The tabs on the sides of the memory module should secure the memory module automatically. When the module is secure, you hear a click. 6 Return your computer to its upright position. 7 Replace the side panel by following the instructions in "Replacing the side panel" on page 55 - Gateway FX530XV | 8511781 - FX Reference Guide - Page 63
CHAPTER 5: Upgrading Your Computer www.gateway.com 10 Click Start, Control Panel, then click Performance and Maintenance (if in Category view). Click/Double-click System. The amount of memory in your computer is shown at the bottom of the System Properties dialog box in the General tab. Replacing - Gateway FX530XV | 8511781 - FX Reference Guide - Page 64
battery is facing up, then press the battery into the socket until it snaps into place. 10 Return your computer to its upright position. 11 Replace the side panel by following the instructions in "Replacing the side panel" on page 55. 12 Reconnect all external cables and the power cord. 13 Turn - Gateway FX530XV | 8511781 - FX Reference Guide - Page 65
CHAPTER 5: Upgrading Your Computer www.gateway.com 15 In the BIOS Setup utility, Remove the front bezel by following the instructions in "Removing the front bezel" on page 53. 3 If you are installing a new drive, slide the drive release latch toward the back of the computer, then go to Step 7. - - Gateway FX530XV | 8511781 - FX Reference Guide - Page 66
drive. Drive thumbscrew 5 Slide the drive release latch toward the back of the computer to release the drive. 6 Slide the drive forward and out of the drive the same. If you are installing a new drive, follow the manufacturer's instructions. 8 Slide the new drive into the drive bay, line up the - Gateway FX530XV | 8511781 - FX Reference Guide - Page 67
bezel" on page 54. 11 Replace the side panel by following the instructions in "Replacing the side panel" on page 55. Replacing the memory card reader To replace the memory card reader: 1 Remove the side panel by following the instructions in "Removing the side panel" on page 51. 2 Remove the front - Gateway FX530XV | 8511781 - FX Reference Guide - Page 68
for shipping purposes. 7 Connect the new card reader cables, using your notes from Step 3. 8 Replace the bezel by following the instructions in "Replacing the front bezel" on page 54. 9 Replace the computer case's side panel by following the instructions in "Replacing the side panel" on page - Gateway FX530XV | 8511781 - FX Reference Guide - Page 69
to reinstall your drivers and programs. To add or replace a hard drive: 1 Create restore discs and print the restore chapter in the User Guide. To access the User Guide, click Start, All Programs, then click Gateway Documentation. 2 Remove the side panel by following the instructions in "Removing - Gateway FX530XV | 8511781 - FX Reference Guide - Page 70
the same. If you are installing a new drive, follow the manufacturer's instructions. Jumper 8 Slide the new drive into the drive bay, then secure it in the drive bay by sliding the drive release latch in toward the computer. 9 If you are replacing a drive, reconnect the drive cables using your - Gateway FX530XV | 8511781 - FX Reference Guide - Page 71
your computer, then install the drivers and applications using the drivers and applications disc that you created. Follow the instructions in the restore chapter of the User Guide that you printed to reinstall the drivers and programs. 15 For information on setting up RAID, see "Setting up RAID" on - Gateway FX530XV | 8511781 - FX Reference Guide - Page 72
Replacing the front fan Replacing the front fan To replace the front fan: 1 Remove the side panel by following the instructions in "Removing the side panel" on page 51. 2 Remove the fan cover by squeezing the top (1) and bottom (1), then pulling the cover (2) out. 1 2 1 3 Disconnect the - Gateway FX530XV | 8511781 - FX Reference Guide - Page 73
CHAPTER 5: Upgrading Your Computer www.gateway.com 4 Remove the fan mount by pressing in on the flat area (1) near the front, then rotating the fan to the system board. 9 Replace the fan cover. 10 Replace the side panel by following the instructions in "Replacing the side panel" on page 55. 68 - Gateway FX530XV | 8511781 - FX Reference Guide - Page 74
screwdriver to replace the rear fan. To replace the rear fan: 1 Remove the side panel by following the instructions in "Removing the side panel" on page 51. 2 Disconnect the fan cable from the system board. The secure the fan to the inside back of the computer, then remove the fan from inside the - Gateway FX530XV | 8511781 - FX Reference Guide - Page 75
line it up with the screw holes on the back of the computer, then replace the screws that secure it to the back of the computer. 5 Reconnect the fan cable to the system board. 6 Replace the side panel by following the instructions in "Replacing the side panel" on page 55. 7 Reconnect all external - Gateway FX530XV | 8511781 - FX Reference Guide - Page 76
To replace the power supply: 1 Remove the side panel by following the instructions in "Removing the side panel" on page 51. 2 Disconnect the power screws that secure the power supply to the computer. Screws 4 Slide the power supply away from the back of the computer, then lift up. 5 Install the - Gateway FX530XV | 8511781 - FX Reference Guide - Page 77
CHAPTER 5: Upgrading Your Computer www.gateway.com 6 Reconnect the power supply cables using your notes from Step 2. 7 Replace the side panel by following the instructions in "Replacing the side panel" on page 55. Replacing the heat sink and processor Tips & Tricks You need a Phillips - Gateway FX530XV | 8511781 - FX Reference Guide - Page 78
Caution The heat sink has Thermal Interface Material (TIM) located on the bottom of it. Use caution when you remove the old heat sink or unpack the new heat sink so you do not damage the TIM. Replacing the heat sink and processor 4 Loosen the four screws that secure the heat sink to the system - Gateway FX530XV | 8511781 - FX Reference Guide - Page 79
CHAPTER 5: Upgrading Your Computer www.gateway.com (indicated by the absence of a pin hole in system board. 9 Replace the fan cover. 10 Return your computer to its upright position. 11 Replace the side panel by following the instructions in "Replacing the side panel" on page 55. Replacing the - Gateway FX530XV | 8511781 - FX Reference Guide - Page 80
then remove the I/O assembly. Screw 4 Remove the screw that secures the front I/O panel board to the computer, then remove the I/O panel board by pushing it toward the back of the computer. Screw 5 Disconnect the cable from the old I/O panel board and connect it to the new I/O panel board. 6 Insert - Gateway FX530XV | 8511781 - FX Reference Guide - Page 81
in "Replacing the front bezel" on page 54. 9 Replace the side panel by following the instructions in "Replacing the side panel" on page 55. Adding or replacing an expansion card Important Your computer hardware options and port locations may vary from this illustration. To add or replace an - Gateway FX530XV | 8511781 - FX Reference Guide - Page 82
Adding or replacing an expansion card 3 Open the expansion card cover. 4 To remove the PCIx card support brackets, slide them toward the back of the case (1) until they slip free, then pull the front of the brackets away from the computer (2) and remove them. 5 For more stability, place your - Gateway FX530XV | 8511781 - FX Reference Guide - Page 83
CHAPTER 5: Upgrading Your Computer www.gateway.com 7 Remove the old expansion card (if necessary). You can slightly seesaw the card end-to-end to loosen it, but do not bend the card sideways. To remove a card (such as a video card) from the PCI Express slot, press the card release lever before - Gateway FX530XV | 8511781 - FX Reference Guide - Page 84
cables (if any) using your notes from Step 6, or, if adding a new card, follow the manufacturers instructions. 11 Return your computer to its upright position. 12 Replace the side panel by following the instructions in "Replacing the side panel" on page 55. Replacing the system board Tips & Tricks - Gateway FX530XV | 8511781 - FX Reference Guide - Page 85
CHAPTER 5: Upgrading Your Computer www.gateway.com 4 Remove the expansion cards by following the instructions in "Adding or replacing an expansion card" on page 76. You can slightly seesaw a card end-to-end to loosen it, but do not bend a card sideways. 5 Remove the fan cover by squeezing the top - Gateway FX530XV | 8511781 - FX Reference Guide - Page 86
Replacing the system board 6 Find the memory module banks on your system board. Caution The heat sink so you do not damage the TIM. 7 Gently pull the plastic tabs away from the sides of the memory modules, then remove them. 8 Loosen the four screws that secure the heat sink to the system board, - Gateway FX530XV | 8511781 - FX Reference Guide - Page 87
CHAPTER 5: Upgrading Your Computer www.gateway.com 10 Remove the seven system board screws. Screws Screws 11 Lift the system board up and out of the case. 12 Align the new system board on the standoffs and secure it into the computer case with the screws. 13 If your replacement system board - Gateway FX530XV | 8511781 - FX Reference Guide - Page 88
Replacing the system board 14 Release the processor from the old system board by pushing down on the lever, then lifting the lever completely up. 15 Remove the processor from the old system board. 16 Install the processor onto the new system board making sure that Pin 1 on the processor (indicated - Gateway FX530XV | 8511781 - FX Reference Guide - Page 89
Upgrading Your Computer www.gateway.com 17 memory modules should secure the memory modules automatically. When a module is secure, you hear a click. 20 Install the expansion cards into the expansion slots. You can slightly seesaw a card end-to-end to help insert the card, but do not bend the card - Gateway FX530XV | 8511781 - FX Reference Guide - Page 90
Replacing the system board 23 Return your computer to its upright position. 24 Replace the side panel by following the instructions in "Replacing the side panel" on page 55. 85 - Gateway FX530XV | 8511781 - FX Reference Guide - Page 91
CHAPTER 5: Upgrading Your Computer www.gateway.com 86 - Gateway FX530XV | 8511781 - FX Reference Guide - Page 92
CHAPTER 6 Wireless Networking • About wireless networking • Setting up your wireless network • Testing your network 87 - Gateway FX530XV | 8511781 - FX Reference Guide - Page 93
drives and printers, mapping network drives, and copying files between computers, see "Networking Your Computer" in your online User Guide. Buying wireless equipment For a wireless network you need: ■ A computer with a wireless network card ■ A broadband Internet connection ■ An access point 88 - Gateway FX530XV | 8511781 - FX Reference Guide - Page 94
has: ■ IEEE 802.11g support. 802.11g is the fastest method for wireless communications. 802.11g is compatible with the older IEEE 802.11b format but not with the competing IEEE 802.11a format. Make sure that you get the correct format that matches your computer's wireless network card. ■ DHCP server - Gateway FX530XV | 8511781 - FX Reference Guide - Page 95
gateway not working, contact your Internet service provider. If you do not activated. Also ask your ISP about any instructions you need to follow when you set radio waves. This means that another computer outside your network can intercept the data, like credit card numbers, Social Security numbers - Gateway FX530XV | 8511781 - FX Reference Guide - Page 96
dialog box opens. 2 Click Computer Name. 3 Click Change. The Computer Name Changes dialog box opens. 4 Type a unique computer name in the Computer name box. Use a computer name of up to 15 characters with no blank spaces. Make sure that your computer name is unique. Your computer name cannot be all - Gateway FX530XV | 8511781 - FX Reference Guide - Page 97
one of the following keywords in the Help and Support Search box, then click the arrow: • connect to an available network • manually add a wireless network • connecting to wireless network. Connecting to your network After you have named your computer and workgroup, you need to set up the network - Gateway FX530XV | 8511781 - FX Reference Guide - Page 98
to modify the security settings for the network in your computer. If your network does not appear in the Choose a manually add the network to your notebook. Testing your network Now that your home network is set up, log onto your computer computer ■ Turn off all of the devices, then turn - Gateway FX530XV | 8511781 - FX Reference Guide - Page 99
CHAPTER 6: Wireless Networking www.gateway.com 94 - Gateway FX530XV | 8511781 - FX Reference Guide - Page 100
CHAPTER 7 Troubleshooting • Safety guidelines • First steps • Troubleshooting • Telephone support 95 - Gateway FX530XV | 8511781 - FX Reference Guide - Page 101
gateway.com While troubleshooting your computer, follow these safety guidelines: ■ Warning: Never remove your computer case cover while your computer attempt to troubleshoot your computer problem if: ■ Power cords or plugs are damaged ■ Liquid has been spilled into your computer ■ Your computer was - Gateway FX530XV | 8511781 - FX Reference Guide - Page 102
First steps First steps Help & Support For more information about troubleshooting, click Start, then click Help and Support. Type the keyword troubleshooting in the Search box, then click the arrow. If you have problems with your computer, try these things first: ■ Make sure that the AC power - Gateway FX530XV | 8511781 - FX Reference Guide - Page 103
CHAPTER 7: Troubleshooting Troubleshooting www.gateway.com Troubleshooting topics are listed in alphabetical order. Add-in cards The computer does not recognize an add-in card ■ Shut down and restart your computer. ■ Make sure that you have installed the required software. For more information, - Gateway FX530XV | 8511781 - FX Reference Guide - Page 104
Troubleshooting If you are using a wireless network, make sure your wireless network card is correctly seated and the antenna cables are connected. ■ Make sure that all computers are plugged into a powered electrical outlet and turned on. ■ Make sure that the router is plugged into a powered - Gateway FX530XV | 8511781 - FX Reference Guide - Page 105
CHAPTER 7: Troubleshooting www.gateway.com Your Ethernet network is running slower than you the slowest component speed. File management Help & Support For more information about restoring deleted files, click Start, then click Help and Support. Type the phrase System Restore in the Search - Gateway FX530XV | 8511781 - FX Reference Guide - Page 106
, run the Error checking program. For instructions on fixing hard drive problems, see "Checking the hard drive for errors" in your online User Guide. The hard drive cannot be accessed, or you see a "General failure reading drive C" error message ■ Restart your computer. ■ Press CTRL+ALT+DEL to - Gateway FX530XV | 8511781 - FX Reference Guide - Page 107
or "Checking Out Your Computer" on page 5 to make sure that the connections have been made correctly. ■ Make sure that your account with your Internet service provider (ISP) is set up correctly. Contact your ISP technical support for help. ■ Make sure that you do not have a problem with your modem - Gateway FX530XV | 8511781 - FX Reference Guide - Page 108
Troubleshooting You see an "Unable to locate host" message and are unable to browse the Internet ■ This problem service ■ The condition of the Internet computers to which you connect and the number of users accessing those computers multiple programs open on your computer People are sending you e-mail - Gateway FX530XV | 8511781 - FX Reference Guide - Page 109
■ Reinstall the keyboard device driver. A keyboard character keeps computer. Liquid spilled in the keyboard ■ If you spilled liquid in the keyboard, turn off your computer troubleshooting information that is not covered in this section, go to the Gateway support Web Site at support.gateway.com. 104 - Gateway FX530XV | 8511781 - FX Reference Guide - Page 110
Troubleshooting The Media Center video display look bad on your TV Many factors, Media Center is best viewed on display devices that were offered with the Media Center computer when you purchased it from Gateway. Other types of display devices, including retail TVs, may provide lower quality video. - Gateway FX530XV | 8511781 - FX Reference Guide - Page 111
can cause problems and affect the video quality. Gateway recommends using high-quality video cables that can be purchased from the Gateway Accessory Store. in your online User Guide. ■ Size of display device-Small computer monitors for standard computer applications are generally not optimized - Gateway FX530XV | 8511781 - FX Reference Guide - Page 112
Troubleshooting ■ Age of the TV-Newer TVs usually have more advanced features, produce a better quality picture, and support Media Center computer functions. Progressive and using the Media Center computer functions. The progressive scan a TV ■ Your Media Center computer detects whether you are using - Gateway FX530XV | 8511781 - FX Reference Guide - Page 113
device brightness, contrast, hue, and saturation. For more information, see the Gateway support Web site at: support.gateway.com. You want to know whether you can burn programs that were recorded with your Media Center computer to a DVD ■ Yes, you can. The Media Center saves recorded programs - Gateway FX530XV | 8511781 - FX Reference Guide - Page 114
up and connected to the Media Center computer. For information about manually updating the Program Guide, see "Manually updating the Media Center Program Guide" in your online User Guide. Memory Help & Support For more information about troubleshooting memory errors, click Start, then click Help - Gateway FX530XV | 8511781 - FX Reference Guide - Page 115
gateway.com Tips & Tricks For the location of your network jack, see the poster or "Back" on page 8. ■ See the documentation that came with your modem for additional troubleshooting . ■ Make sure that your computer is connected to the telephone line have additional telephone services such as call - Gateway FX530XV | 8511781 - FX Reference Guide - Page 116
Support. Type the keyword dialing in the Search box, then click the arrow. Troubleshooting for line noise (scratchy, crackling, or popping sounds). Line noise is a common problem that can cause the modem to connect at a service and have the telephone line checked for noise or low line levels. 111 - Gateway FX530XV | 8511781 - FX Reference Guide - Page 117
support. ■ See if the modem works with a different communications program. The problem may be with just one program. ■ Review the troubleshooting , such as line noise, telephone service provider equipment, or ISP limitations, may lower the speed even further. If your computer has a V.90 modem, the - Gateway FX530XV | 8511781 - FX Reference Guide - Page 118
modem is in use). ■ Use the modem cable that came with your computer. Some telephone cables do not meet required cable standards and may cause problems with the modem connection. ■ Shut down and restart your computer. ■ Run Windows modem diagnostics. To run modem diagnostics: 1 Close all open - Gateway FX530XV | 8511781 - FX Reference Guide - Page 119
modem troubleshooting, click Start, then click Help and Support. Type the phrase modem troubleshooting in the Search box, then click the arrow. www.gateway.com protocols. You may hear unusual handshaking sounds when the modems first connect. If the handshaking sounds are too loud, you can turn down - Gateway FX530XV | 8511781 - FX Reference Guide - Page 120
Troubleshooting Help & Support For more information about changing the screen resolution, click Start, then click Help and Support in your online User Guide. The computer is running but computer. ■ Check the cable for bent or damaged pins. ■ Reinstall the device driver. ■ Connect a monitor that - Gateway FX530XV | 8511781 - FX Reference Guide - Page 121
CHAPTER 7: Troubleshooting www.gateway.com The color is not uniform ■ Make sure that the monitor warms up for at least 30 minutes before making a final judgment about color uniformity. ■ - Gateway FX530XV | 8511781 - FX Reference Guide - Page 122
and monitor, leave them off for at least a half hour, then restart your computer. ■ Change the display settings. For more information, see "Adjusting the screen and desktop settings" in your online User Guide. ■ Move the monitor away from sources of electrical interference, such as televisions - Gateway FX530XV | 8511781 - FX Reference Guide - Page 123
Networks Help & Support For more information about network troubleshooting, click Start, then click Help and Support. Type the phrase network troubleshooting in the Search types" in your online User Guide. ■ Your computer may be experiencing some temporary memory problems. Shut down and restart your - Gateway FX530XV | 8511781 - FX Reference Guide - Page 124
pressing and holding F1 while your computer restarts. Make sure that the IDE controllers are enabled. ■ Make sure that the drive is configured correctly by following the instructions in the drive documentation. ■ Reinstall the device driver. Audio CD does not produce sound ■ Make sure that the disc - Gateway FX530XV | 8511781 - FX Reference Guide - Page 125
Troubleshooting www.gateway.com A DVD movie will not play ■ Make sure that you have a DVD drive. To identify your drive type, see "Identifying drive types" in your online User Guide User Guide. ■ Reinstall the device driver. ■ Make sure that the DVD program has been installed on your computer. ■ - Gateway FX530XV | 8511781 - FX Reference Guide - Page 126
Passwords Troubleshooting Your computer does not accept your password ■ Make sure that CAPS LOCK is turned off, then retype the password. Power Your computer will not turn on ■ Make sure that your power cord is connected correctly to your computer. ■ If your computer is plugged into a surge - Gateway FX530XV | 8511781 - FX Reference Guide - Page 127
CHAPTER 7: Troubleshooting www.gateway.com The printer is on but will not print ■ Check the cable between the printer and your computer. Make sure that it is Default Printer. ■ Reinstall the printer driver. See the guide that came with your printer for instructions on installing the printer - Gateway FX530XV | 8511781 - FX Reference Guide - Page 128
& Support For more information about printer troubleshooting, click Start, then click Help and Support. Type the phrase printer troubleshooter in you may want to add additional memory to the printer. See the printer documentation for instructions for adding additional memory. You see a "Printer - Gateway FX530XV | 8511781 - FX Reference Guide - Page 129
CHAPTER 7: Troubleshooting Sound www.gateway.com Help & Support For more information about sound troubleshooting, click Start, then click Help and Support. Type the phrase sound troubleshooter in the Search box, then click the arrow. You are not getting sound from the speakers ■ Make sure that - Gateway FX530XV | 8511781 - FX Reference Guide - Page 130
instructions provided with it. If you did not purchase the hardware or software from Gateway, see the manufacturer's documentation and technical support resources the troubleshooting section of this chapter. ■ Warning: To avoid bodily injury, do not attempt to troubleshoot your computer problem if - Gateway FX530XV | 8511781 - FX Reference Guide - Page 131
Telephone numbers www.gateway.com Gateway offers a wide range of customer service, Customer Care, and information services. Automated troubleshooting system Service description How to reach Use an automated menu system and your telephone keypad to find answers to common problems. 800-846-2118 - Gateway FX530XV | 8511781 - FX Reference Guide - Page 132
in our Web site's Documentation Library. ■ This reference guide and the online User Guide. ■ The software publisher's Web site. Tutoring Answers by GatewaySM is a telephone service that provides answers to all of your "How do I..." questions on Gateway computers. For more information, go to www - Gateway FX530XV | 8511781 - FX Reference Guide - Page 133
Troubleshooting Training www.gateway.com Gateway provides the following computer-based training: Resource Service description For more information Gateway Learning Libraries A variety of courses and tutorials are available on CD. Select from several easy-to-use learning libraries. www.gateway - Gateway FX530XV | 8511781 - FX Reference Guide - Page 134
without prior consent in writing from Gateway. The information in this manual has been carefully checked and is Gateway reserves the right to make improvements in this manual and the products it describes at any time, without notices or obligation. Regulatory and legal notices For all applicable - Gateway FX530XV | 8511781 - FX Reference Guide - Page 135
CHAPTER 7: Troubleshooting www.gateway.com 130 - Gateway FX530XV | 8511781 - FX Reference Guide - Page 136
See indicators application buttons 19 application key 18, troubleshooting add-in card 98 troubleshooting memory card 109 case closing 54 opening 51 CD troubleshooting 118 CD drive adding 60 locating drive 6 replacing 60 troubleshooting 118 Certificate of Authenticity 3 clicking 22 closing computer - Gateway FX530XV | 8511781 - FX Reference Guide - Page 137
port 10 locating USB port 7, 10 132 www.gateway.com digital video camera locating IEEE 1394 port 7, 9 DIMM See memory directional keys 18, 20 display properties 47 troubleshooting 98 documentation Using Your Computer 2 double-clicking 22 dragging 23 drives troubleshooting 98, 101, 118 DSL modem 29 - Gateway FX530XV | 8511781 - FX Reference Guide - Page 138
keys 18, 19 heat sink 72 memory 56 memory card reader 62 peripheral devices 29 power supply 71 printer 29 processor 72 rear fan 69 scanner 29 side panel 51 system battery 58 G system board 79 Gateway contact information 3 Internet buttons 18 H troubleshooting 102, 112 hard drive adding 64 - Gateway FX530XV | 8511781 - FX Reference Guide - Page 139
22 screen objects 23 multimedia adjusting volume 23 muting sound 23 N navigation keys 18, 20 network jack 9, 29 troubleshooting 98, 118 non-technical support Accounting 126 Sales 126 Warranty 126 numeric keypad 18, 20 indicator 18, 19 O opening computer case 51 files 22 folders 22 front bezel 53 - Gateway FX530XV | 8511781 - FX Reference Guide - Page 140
www.gateway.com pointer 21 moving 22 ports See connections power button 6 connector 10 Hibernate mode 6 source problems 15 Standby/Resume 6 troubleshooting 121 turning off computer 16 turning on computer 15 power button 6 power supply replacing 71 printer default 122 installing 29 parallel port 9 - Gateway FX530XV | 8511781 - FX Reference Guide - Page 141
79 T technical support automated troubleshooting 126 Technical Support 126 tips before contacting 124 tutorial service 126 telephone support 124 training CD 128 classroom 128 Gateway Learning Libraries 128 Learn With Gateway 128 troubleshooting add-in cards 98 automated system 126 cards 98 CD drive - Gateway FX530XV | 8511781 - FX Reference Guide - Page 142
www.gateway.com Z Zip drive port 7, 10 Index 137 - Gateway FX530XV | 8511781 - FX Reference Guide - Page 143
MAN GW BTX CONS REF GDE R3 10/06

REFERENCE GUIDE