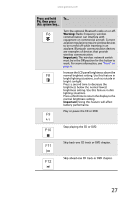Gateway P7805u 8513155 - Gateway FX Notebook Reference Guide with eRecovery R3 - Page 40
Using the Fingerprint Control Center
 |
UPC - 884483424177
View all Gateway P7805u manuals
Add to My Manuals
Save this manual to your list of manuals |
Page 40 highlights
CHAPTER 3: Setting Up and Getting Started 6 Swipe your finger. A sample will be created and is indicated by a fingerprint icon in one of the circles. 7 Repeat step 6 two more times, then click Next. The Advanced Security screen appears. 8 Type a password in the Backup password box, type the same password in the Retype password box, then click Next. 9 Click Finish. Using the Fingerprint Control Center The Fingerprint Control Center lets the administrator of the notebook control how the fingerprint reader is used. You can: • Add new fingerprints to the database • Edit or delete fingerprints from the database • Modify how fingerprints are used for logging onto the notebook • Modify how the fingerprint reader is used for scrolling 32

CHAPTER 3: Setting Up and Getting Started
32
6
Swipe your finger. A sample will be created and is
indicated by a fingerprint icon in one of the circles.
7
Repeat step
6
two more times, then click
Next
. The
Advanced Security
screen appears.
8
Type a password in the
Backup password
box, type the
same password in the
Retype password
box, then click
Next
.
9
Click
Finish
.
Using the Fingerprint Control Center
The Fingerprint Control Center lets the administrator of the
notebook control how the fingerprint reader is used. You can:
•
Add new fingerprints to the database
•
Edit or delete fingerprints from the database
•
Modify how fingerprints are used for logging onto the
notebook
•
Modify how the fingerprint reader is used for scrolling