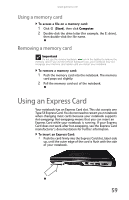Gateway P7805u 8513155 - Gateway FX Notebook Reference Guide with eRecovery R3 - Page 62
Preparing your notebook for RAID, Configuring RAID, Enabling RAID, Creating a RAID volume - bios
 |
UPC - 884483424177
View all Gateway P7805u manuals
Add to My Manuals
Save this manual to your list of manuals |
Page 62 highlights
CHAPTER 4: Using Drives and Accessories Drawback RAID 1 treats the entire array as a single drive with the storage capacity of the smallest physical drive in the array. So if you have two drives (300 GB and 250 GB) in a RAID 1 array, your notebook only recognizes a single drive with 250 GB total capacity. Preparing your notebook for RAID Setting up RAID on your notebook can involve two major steps, depending on how your notebook has been configured. To prepare your notebook for RAID: 1 Configure the RAID arrays. See the Array Manager User Guide, or "Configuring RAID" on page 54. 2 Install the operating system. Configuring RAID Enabling RAID If you ordered your notebook with a RAID configuration from the factory, RAID is already enabled, and you can skip this procedure. However, if your notebook came without a RAID configuration and you set up RAID yourself, you must enable RAID before your notebook can use it. To enable RAID on your notebook: 1 Start (or restart) your notebook. 2 As soon as your notebook turns on and the Gateway logo appears on the screen, press F2. The BIOS Setup utility opens. 3 Select the Advanced menu, then select SATA mode. 4 Change the SATA mode to RAID. 5 Press F10, then type Y to exit BIOS saving changes. Now that RAID is enabled, you can access the RAID setup. Creating a RAID volume Because RAID can be configured so many ways, this procedure covers only the basics. 54