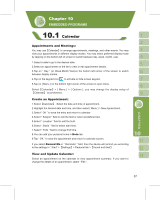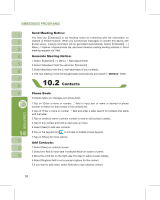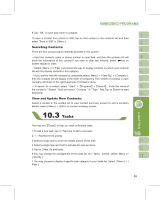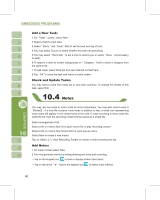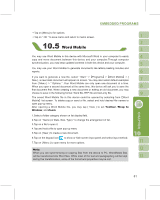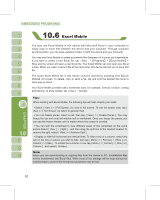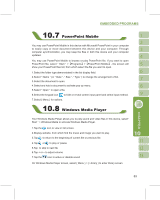Gigabyte g-Smart User Manual - GSmart English Version - Page 62
Excel Mobile
 |
View all Gigabyte g-Smart manuals
Add to My Manuals
Save this manual to your list of manuals |
Page 62 highlights
You may use Excel Mobile in this device with Microsoft Excel in your computer to easily copy or move files between this device and your computer. Through computer synchronization, you can keep updated content in both this device and your computer. You may use Excel Mobile to create documents like Statement of Income and Expenditure. If you want to create a new Excel file, tap " Start " >ʲProgramsʳ>ʲExcel Mobileʳ> New, and the screen will open a new Excel file. Your Excel Mobile can only open one file at a time. When you open a second file at the same time, this device will ask you to save first file. The saved Excel Mobile file in this device could be opened by selecting fromʲExcel Mobileʳlist screen. To delete, copy or send a file, tap and hold the desired file name to open pop-up menu. Your Excel Mobile provides basic worksheet tools, for example, formula, function, sorting and filtering. To show toolbar, tap { View } > Tool Bar. Tips: When working with Excel Mobile, the following tips will help simplify your tasks: ˙Select { View } > { Full Screen } to view in full screen. To exit full screen view, tap { View } > { Full Screen } to return to general view. ˙You can freeze panes: select a cell, then tap { View } > { Freeze Panes }. You may freeze the top and most left window cell on worksheet. Once you freeze the panes, you can see the frozen window cell no matter where the screen is scrolled. ˙You can split the worksheet to view different areas of this worksheet on the same screen.Select { View } > { Split } , and then drag the split line to the desired location.To remove the split, select { View } > { Remove Split }. ˙Display or hide full horizontal and vertical lines. To hide a row or a column, select any cell on the row or column you wish to hide, then tap { Menu } > { Format } > { Row } or { Column } > { Hide } . To unhide the a column or row, tap { Menu } > { Format } > { Row } or { Column } , and select { Unhide }. Note: When you are synchronizing or copying files from the device to PC, ExcelMobile files will be transformed into Excel files. While most of the settings will be kept during this transformation, some of the format and properties may be lost. 62