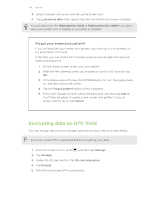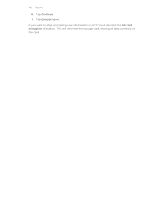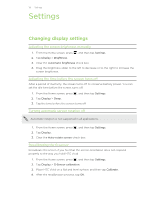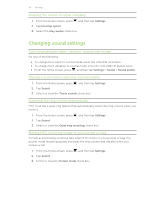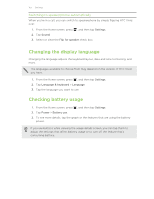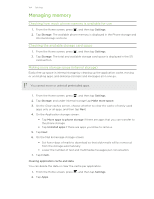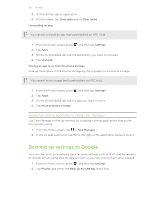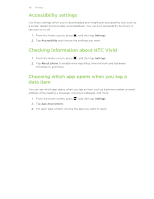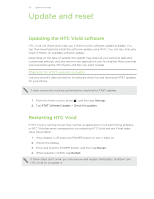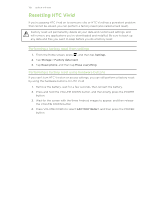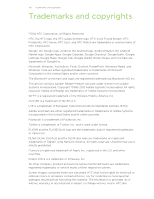HTC Vivid User Manual - Page 154
Managing memory, Checking how much phone memory is available for use
 |
View all HTC Vivid manuals
Add to My Manuals
Save this manual to your list of manuals |
Page 154 highlights
154 Settings Managing memory Checking how much phone memory is available for use 1. From the Home screen, press , and then tap Settings. 2. Tap Storage. The available phone memory is displayed in the Phone storage and Internal storage sections. Checking the available storage card space 1. From the Home screen, press , and then tap Settings. 2. Tap Storage. The total and available storage card space is displayed in the SD card section. Making more storage space (internal storage) Easily free up space in internal storage by cleaning up the application cache, moving or uninstalling apps, and deleting old mails and messages all in one go. You cannot move or uninstall preinstalled apps. 1. From the Home screen, press , and then tap Settings. 2. Tap Storage, and under Internal storage tap Make more space. 3. On the Clear caches screen, choose whether to clear the cache of rarely used apps only or all apps, and then tap Next. 4. On the Application storage screen: § Tap Move apps to phone storage if there are apps that you can transfer to the phone storage. § Tap Uninstall apps if there are apps you'd like to remove. 5. Tap Next. 6. On the Mail & message storage screen: § Set fewer days of mails to download so that older mails will be removed from the storage automatically. § Lower the number of text and multimedia messages per conversation. 7. Tap Finish. Clearing application cache and data You can delete the data or clear the cache per application. 1. From the Home screen, press 2. Tap Apps. , and then tap Settings.