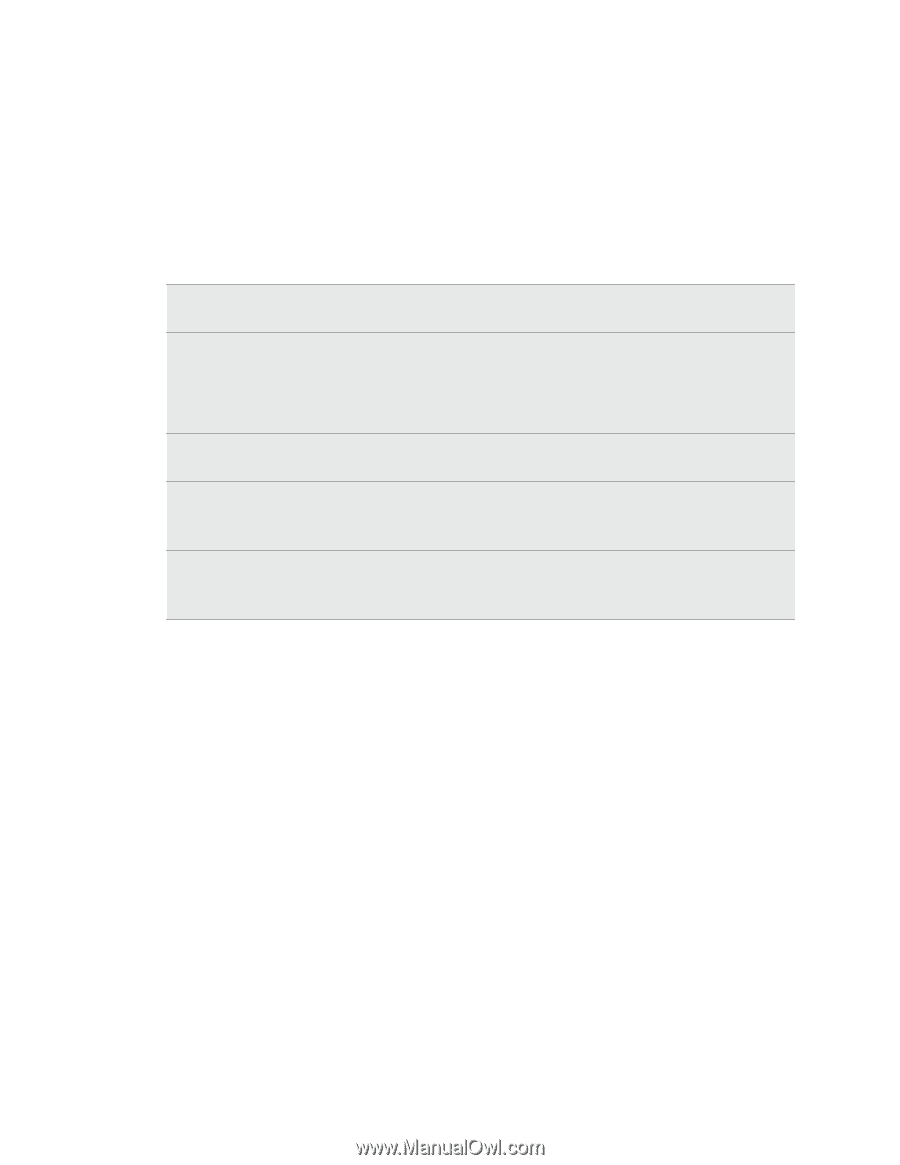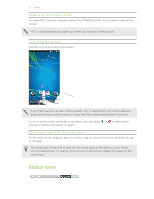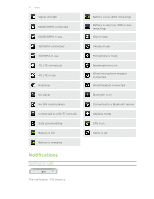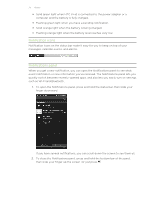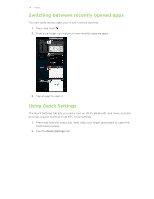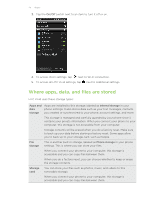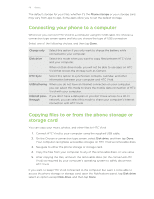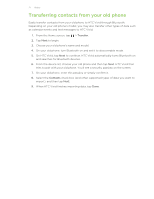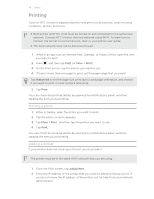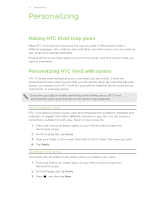HTC Vivid User Manual - Page 26
Connecting your phone to a computer, Copying files to or from the phone storage or storage card - not charging
 |
View all HTC Vivid manuals
Add to My Manuals
Save this manual to your list of manuals |
Page 26 highlights
26 Basics The default storage for your files, whether it's the Phone storage or your storage card, may vary from app to app. Some apps allow you to set the default storage. Connecting your phone to a computer Whenever you connect HTC Vivid to a computer using the USB cable, the Choose a connection type screen opens and lets you choose the type of USB connection. Select one of the following choices, and then tap Done: Charge only Disk drive Select this option if you only want to charge the battery while connected to your computer. Select this mode when you want to copy files between HTC Vivid and your computer. When on Disk drive mode, you will not be able to use apps on HTC Vivid that access the storage such as Camera. HTC Sync Select this option to synchronize contacts, calendar, and other information between your computer and HTC Vivid. USB tethering When you do not have an Internet connection on your computer, you can select this mode to share the mobile data connection of HTC Vivid with your computer. Internet pass- If you don't have a data plan or you don't have access to a Wi-Fi through network, you can select this mode to share your computer's Internet connection with HTC Vivid. Copying files to or from the phone storage or storage card You can copy your music, photos, and other files to HTC Vivid. 1. Connect HTC Vivid to your computer using the supplied USB cable. 2. On the Choose a connection type screen, select Disk drive, and then tap Done. Your computer recognizes accessible storages on HTC Vivid as removable disks. 3. Navigate to either the phone storage or storage card. 4. Copy the files from your computer to any of the removable disks, or vice versa. 5. After copying the files, unmount the removable disks (on the connected HTC Vivid) as required by your computer's operating system to safely disconnect HTC Vivid. If you want to keep HTC Vivid connected to the computer but want it to be able to access the phone storage or storage card, open the Notifications panel, tap Disk drive, select an option except Disk drive, and then tap Done.