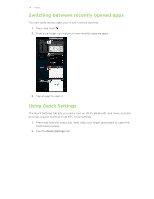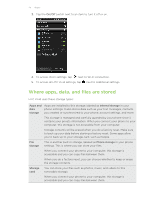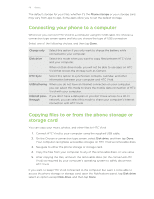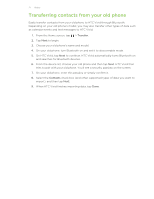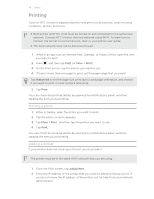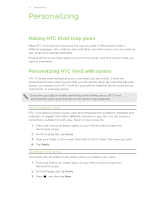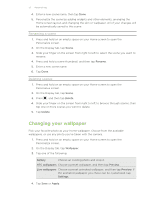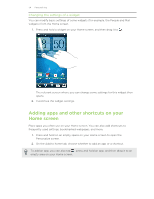HTC Vivid User Manual - Page 29
Printing, Printing a photo, Adding a printer - black
 |
View all HTC Vivid manuals
Add to My Manuals
Save this manual to your list of manuals |
Page 29 highlights
29 Basics Printing Connect HTC Vivid to a supported printer and print out documents, email, meeting invitations, photos, and more. § Both printer and HTC Vivid must be turned on and connected to the same local network. Connect HTC Vivid to the local network using Wi-Fi. To learn how to connect the printer to a local network, refer to your printer user guide. § The local network must not be behind a firewall. 1. While in an app such as Internet, Mail, Calendar, or Polaris Office, open the item you want to print. 2. Press , and then tap Print (or More > Print). 3. On the Print screen, tap the printer you want to use. 4. If there's more than one page to print, set the page range that you want. Tap Advanced to set the page size, print layout, and page orientation, and choose if you want to print in color or black and white. 5. Tap Print. You can check the printing details by opening the Notifications panel, and then tapping the item you're printing. Printing a photo 1. While in Gallery, open the photo you want to print. 2. Tap the photo. A menu appears. 3. Tap More > Print , and then tap the printer you want to use. 4. Tap Print. You can check the printing details by opening the Notifications panel, and then tapping the item you're printing. Adding a printer If your printer does not show up in the list, you must add it. The printer must be in the same Wi-Fi network that you are using. 1. From the Print screen, tap Add printer. 2. Enter the IP address of the printer that you want to add and choose a port. If you do not know the IP address of the printer, ask for help from your network administrator.