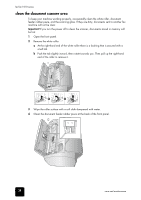HP 1010 HP Fax 1010 series - (English) User Guide - Page 48
print quality problems, paper feeding problems - printer cartridge
 |
UPC - 886111550548
View all HP 1010 manuals
Add to My Manuals
Save this manual to your list of manuals |
Page 48 highlights
hp fax 1010 series Problem Solution Your machine does not make copies. Make sure your document is loaded face down. There are lines on copies or documents Check your scan glass for marks and clean it (see clean the document you send. scanner area on page 38.) The machine dials a number, but fails to make a connection with a remote fax machine. The remote fax machine may be turned off or unable to answer incoming calls. Speak with the other fax operator to solve the problem. You cannot store a document in memory. There may not be enough memory available to hold the document you want to store. If the display shows a Memory Full message, do the following until you can store your document in memory: • Print all unprinted faxes in memory (see reprinting faxes on page 29). • Delete unneeded polling faxes, broadcast faxes, or delayed faxes (see to cancel the scheduled job on page 25). Blank areas appear at the bottom of each You may have selected the wrong paper size setting. To select the page or on continuation pages, with only proper paper size, see Paper Size on page 30. a small strip of material printed at the top. print quality problems Problem Light or blurred characters. Smudged or dark characters. Characters with white lines. Improperly formed or misaligned characters. Abnormal black horizontal lines Solution • Check ink level as described in view ink level on page 33. To install a new print cartridge, see replace the print cartridge on page 34. • Make sure the print cartridge is installed correctly. To clean the print cartridge, see maintain the print cartridge on page 36. Make sure the paper is straight and unwrinkled. Let ink dry before handling the paper. To clean the print cartridge, see maintain the print cartridge on page 36. • If Ink Low. Install new ink cartridge is displayed, install a new print cartridge as described in replace the print cartridge on page 34. • Remove and reinstall the print cartridge. • Clean the print cartridge (see maintain the print cartridge on page 36.) Clean the print cartridge (see clean the print cartridge nozzles on page 36.) Clean the cartridge carrier (see clean the cartridge carrier contacts on page 37.) paper feeding problems Problem Solution Paper is jammed during printing. Clear paper jam as described in paper jams during printing on page 35. Paper sticks together. • Make sure you have less than 50 sheets in the paper tray. • Humid conditions may cause some paper to stick together. Take the paper out and fan the pages and replace. Paper fails to feed. Remove any obstructions inside the printer. Multiple sheets of paper feed. When loading paper, do not force the paper down into the printer. If multiple sheets have caused a paper jam, clear the paper jam. (see paper jams during printing on page 35.) Paper skews or buckles in the paper tray. The paper tray can hold up to 50 sheets. Make sure the paper guides do not cause the paper to bow in the bin. When loading paper, do not force it down into the machine. 42 care and maintenance