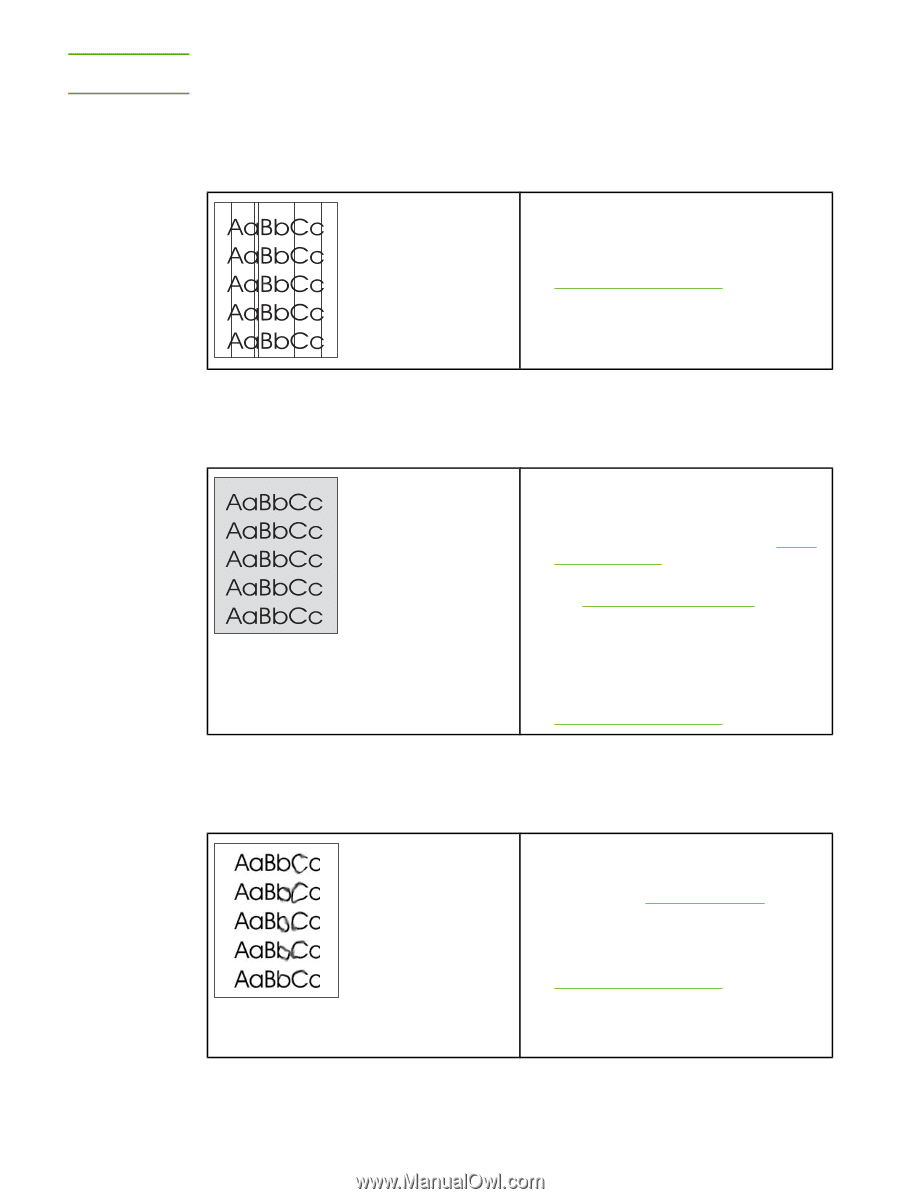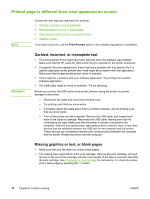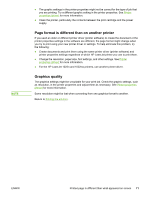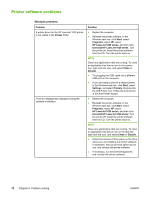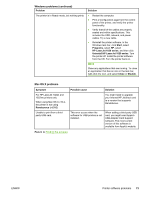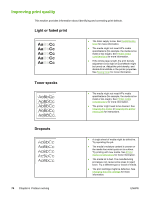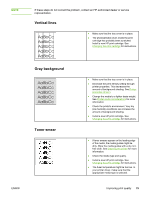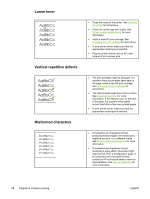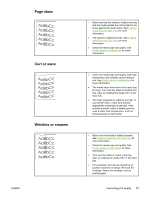HP 1022 HP LaserJet 1022, 1022n, 1022nw - User Guide - Page 83
Vertical lines, Gray background, Toner smear, If these steps do not correct the problem
 |
UPC - 084716062002
View all HP 1022 manuals
Add to My Manuals
Save this manual to your list of manuals |
Page 83 highlights
NOTE If these steps do not correct the problem, contact an HP-authorized dealer or service representative. Vertical lines ● Make sure that the tray cover is in place. ● The photosensitive drum inside the print cartridge has probably been scratched. Install a new HP print cartridge. See Changing the print cartridge for instructions. Gray background Toner smear ENWW ● Make sure that the tray cover is in place. ● Decrease the print density setting through printer properties. This decreases the amount of background shading. See Printer properties (driver). ● Change the media to a lighter basis weight. See Printer media considerations for more information. ● Check the printer's environment. Very dry (low humidity) conditions can increase the amount of background shading. ● Install a new HP print cartridge. See Changing the print cartridge for instructions. ● If toner smears appear on the leading edge of the media, the media guides might be dirty. Wipe the media guides with a dry, lintfree cloth. See Cleaning the printer for more information. ● Check the media type and quality. ● Install a new HP print cartridge. See Changing the print cartridge for instructions. ● The fuser temperature might be too low. In your printer driver, make sure that the appropriate media type is selected. Improving print quality 75