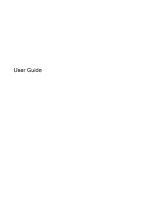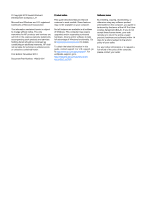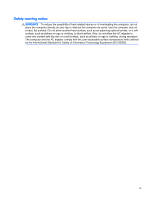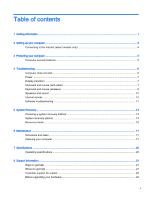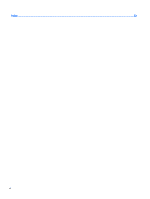HP 18-5010 User Guide
HP 18-5010 Manual
 |
View all HP 18-5010 manuals
Add to My Manuals
Save this manual to your list of manuals |
HP 18-5010 manual content summary:
- HP 18-5010 | User Guide - Page 1
User Guide - HP 18-5010 | User Guide - Page 2
http://www.microsoft.com for details. To obtain the latest information in this guide, contact support. For U.S. support, go to http://www.hp.com/go/contactHP. For worldwide support, go to http://welcome.hp.com/country/us/en/ wwcontact_us.html. Software terms By installing, copying, downloading, or - HP 18-5010 | User Guide - Page 3
Safety warning notice WARNING! To reduce the possibility of heat-related injuries or of overheating the computer, do not place the computer directly on your lap or obstruct the computer air vents. Use the computer only on a hard, flat surface. Do not allow another hard surface, such as an adjoining - HP 18-5010 | User Guide - Page 4
iv Safety warning notice - HP 18-5010 | User Guide - Page 5
(wireless) ...9 Speakers and sound ...10 Internet access ...10 Software troubleshooting ...11 5 System Recovery ...13 Choosing a system recovery method 13 computer ...17 7 Specifications ...20 Operating specifications ...20 8 Support information ...21 Ways to get help ...21 Where to get help - HP 18-5010 | User Guide - Page 6
Index ...23 vi - HP 18-5010 | User Guide - Page 7
parts and find additional troubleshooting help ● Upgrade or replace components of your computer Go to http://www.hp.com/go/contactHP. ● Find computer warranty information HP Worldwide Limited Warranty and Technical Support guide: From the Start screen, select the HP Support Assistant app, select - HP 18-5010 | User Guide - Page 8
Tasks ● Find ergonomic information Instructions Go to http://www.hp.com/go/contactHP. Safety & Comfort Guide: From the Start screen, select the HP Support Assistant app, select My computer, and then select User guides. - or - Go to http://www.hp.com/ergo. 2 Chapter 1 Getting information - HP 18-5010 | User Guide - Page 9
injury read the Safety & Comfort Guide. To access this guide, go to http://www.hp.com/ergo. 1. Place the ://www.hp.com/go/contactHP. c. Select your country and language, if necessary, and then click Support & download. h. Follow the on-screen instructions to install each downloaded update. 4. Look - HP 18-5010 | User Guide - Page 10
the HP Support Assistant, select My computer, and then select User guides. 6. Read the Safety & Comfort Guide provided with your user guides. It or cable) (purchased separately), high-speed Internet service purchased from an Internet service provider, and a wireless router (purchased separately). - HP 18-5010 | User Guide - Page 11
integrity of your system and its data from unauthorized access. Review these features to ensure proper use. Computer security features Computer against new viruses beyond the trial period, purchase an extended update service. Unauthorized access to data and ongoing threats to the computer Firewall - HP 18-5010 | User Guide - Page 12
problems, such as issues with a monitor or a printer. The following tables present some issues you might encounter while installing, starting up, or using your computer and then suggest possible solutions. For more information or for additional troubleshooting options, go to http://www.hp support. - HP 18-5010 | User Guide - Page 13
the monitor resolution setting in Windows. too large or too small, or the images are fuzzy 1. Right-click an empty area of the desktop, and then click Screen resolution. 2. Select a different resolution from the drop-down menu. 3. Click Apply, and then click Keep changes. NOTE: In addition - HP 18-5010 | User Guide - Page 14
the computer. 5. After the shutdown is complete, disconnect and reconnect the mouse cable to the back of your computer, and then restart your computer. 8 Chapter 4 Troubleshooting - HP 18-5010 | User Guide - Page 15
Keyboard and mouse (wireless) Symptom Wireless keyboard or mouse does not work or is not detected Possible solution ● Be sure that you are using the wireless keyboard or wireless mouse within range of the receiver, approximately 10 meters (32 feet) for normal use, and within 30 cm (12 inches) - HP 18-5010 | User Guide - Page 16
Security. 2. Under Action Center, select Troubleshoot common computer problems, and then select Troubleshoot audio playback. If you use an HDMI connection or network to open the wizard, and then follow the on-screen instructions. If your system has an external antenna, try moving the antenna to a - HP 18-5010 | User Guide - Page 17
troubleshooting Symptom Possible solution To resolve software ● Turn the computer off completely, and then turn it on again. This is the easiest (and sometimes the best) problems one does not solve your problem. instructions. Microsoft System Restore If you have a problem points manually: 1. - HP 18-5010 | User Guide - Page 18
the Internet). Or confirm that the program is in the list of programs you can reinstall from HP Recovery Manager (see the steps directly below). NOTE: Some features might not be available on systems 4. Select the program you want to remove, and then select Uninstall. 12 Chapter 4 Troubleshooting - HP 18-5010 | User Guide - Page 19
factory. Therefore, you must manually reinstall any software that was Microsoft System Restore," under Software troubleshooting on page 11. Some features system recovery method You must choose one of the following methods to perform from HP. To purchase recovery discs, go to http://www.hp.com/ - HP 18-5010 | User Guide - Page 20
4. From the Start screen, type recovery, and then select HP Recovery Manager. If prompted, click Yes to allow the program to continue. 5. Select Windows Recovery Environment. 6. Follow the on-screen instructions. NOTE: If your system does not detect a recovery partition, it prompts you to insert - HP 18-5010 | User Guide - Page 21
computer. If you are using a recovery DVD, the computer automatically runs HP Recovery Manager from the disc. Skip to step 7. 6. If you Reset. 9. Follow the on-screen instructions. Recovery media Recovery media can be created on either blank DVDs or a USB flash drive (one or the other, but not both - HP 18-5010 | User Guide - Page 22
on the computer. 3. From the Start screen, type recovery, and then select HP Recovery Manager. If prompted, click Yes to allow the program to continue. 4. the flash drive and deletes all files on it. 6. Follow the on-screen instructions. Be sure to label the USB flash drive and store it in a secure - HP 18-5010 | User Guide - Page 23
that you perform simple maintenance of your computer to be sure that it works at peak performance. Schedules and tasks Follow these instructions at the recommended intervals for proper maintenance. Weekly Software cleanup Use the Windows cleaning tool or safe third-party cleaning tools to - HP 18-5010 | User Guide - Page 24
do not allow liquids to drip between the keys. ● To clean the keyboard or mouse, use a soft microfiber cloth or a chamois moistened with one of the cleaning solutions listed previously or use an acceptable disposable wipe. ● To prevent keys from sticking and to remove dust, lint, and particles from - HP 18-5010 | User Guide - Page 25
swab dampened with isopropyl (rubbing) alcohol. 4. After the roller ball and rollers are completely dry, replace the ball and ball-cover ring. Cleaning your computer 19 - HP 18-5010 | User Guide - Page 26
7 Specifications Operating specifications NOTE: To see the electrical ratings, refer to your computer's ratings label, located on the outside of the computer, to determine the exact electrical rating. Factor Operating temperature Storage temperature Operating humidity Operating altitude Storage - HP 18-5010 | User Guide - Page 27
help, and then select Help and Support. ● Use HP Support Assistant. From the Start screen, type help, and then select HP Support Assistant. HP Support Assistant provides useful troubleshooting and diagnostics information and includes the following: ◦ E-mail support ◦ HP Real Time Chat with qualified - HP 18-5010 | User Guide - Page 28
Support guide. Before upgrading your hardware If you intend to upgrade any of your hardware, do it only after you set up your new computer. For instructions on setting up your computer, see the Setup Instructions poster or Setting up your computer on page 3. If you have any problems setting - HP 18-5010 | User Guide - Page 29
, schedules and tasks 17 O operating specifications 20 R recovery media choosing 15 creating 15 S security features 5 support 21 system recovery methods 13 options 13 T troubleshooting computer does not start 6 display (monitor) 7 Internet access 10 keyboard and mouse (wireless) 9 keyboard and
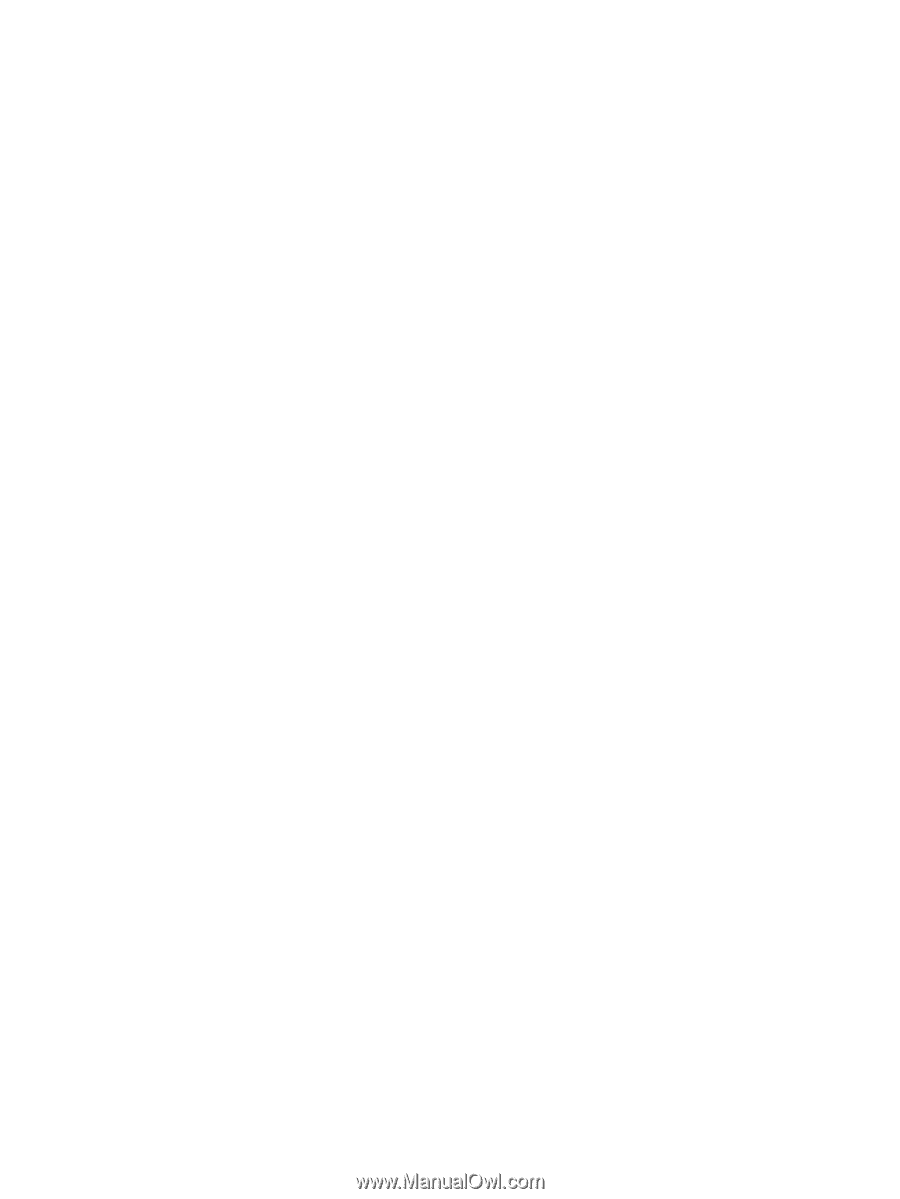
User Guide