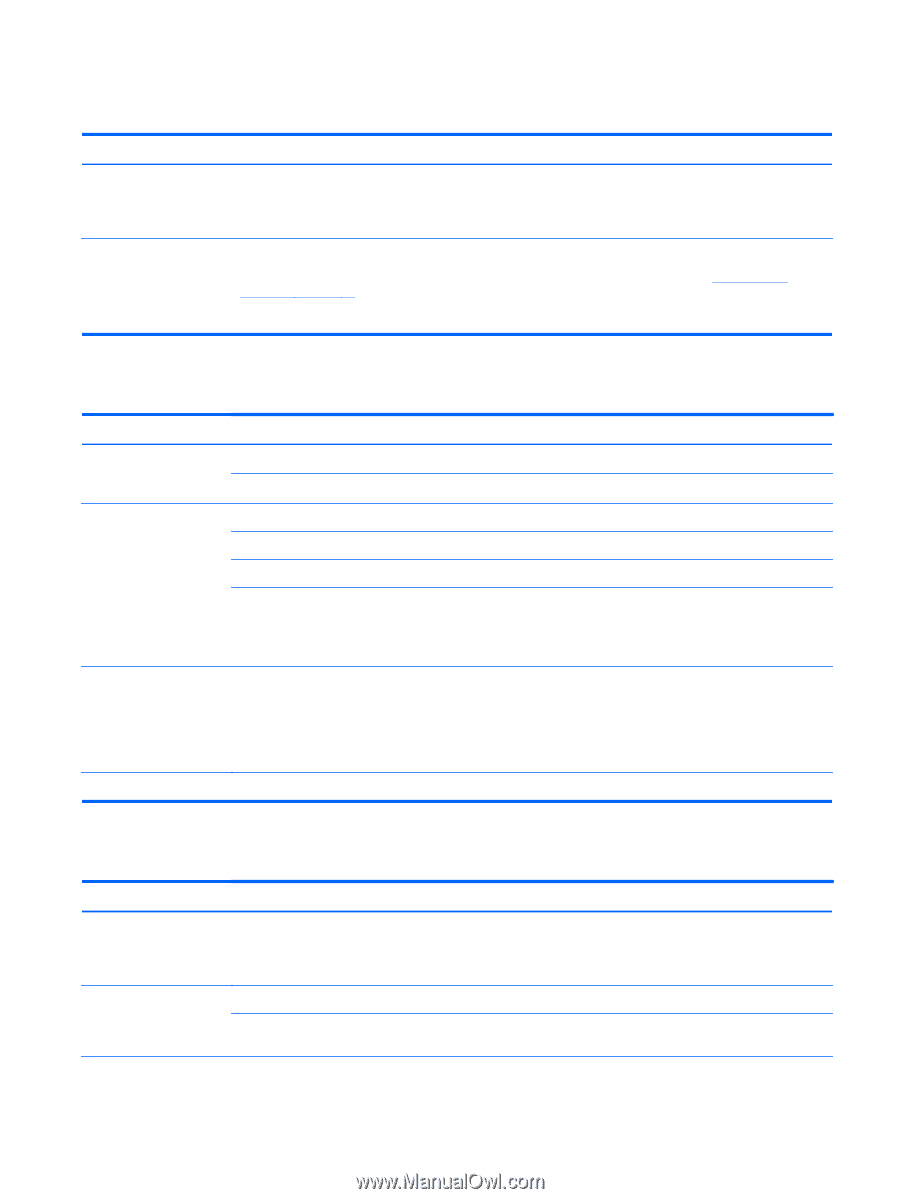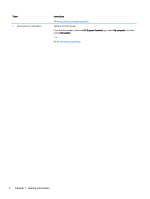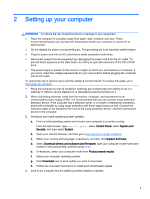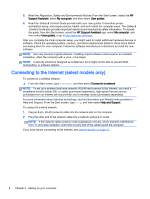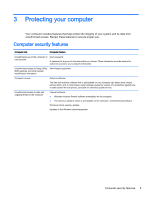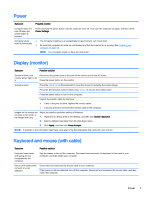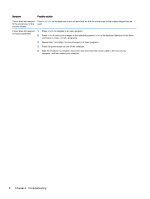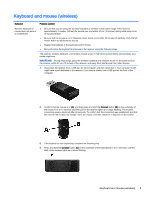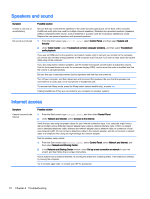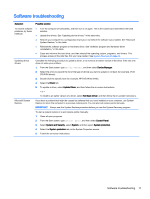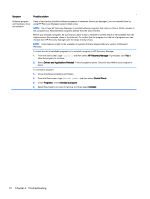HP 18-5010 User Guide - Page 13
Power, Display (monitor), Keyboard and mouse (with cable
 |
View all HP 18-5010 manuals
Add to My Manuals
Save this manual to your list of manuals |
Page 13 highlights
Power Symptom Computer does not turn off when the power button is pressed Computer shuts down automatically Possible solution Press and hold the power button until the computer turns off. Then turn the computer on again, and then check Power Settings. ● The computer might be in an exceedingly hot environment. Let it cool down. ● Be sure that computer air vents are not blocked and that the internal fan is running. See Cleaning your computer on page 17. NOTE: Your computer might not have an internal fan. Display (monitor) Symptom Possible solution Screen is blank, and monitor power light is not lit Reconnect the power cable to the back of the monitor and to the AC outlet. Press the power button on the monitor. Screen is blank Press the space bar on the keyboard or move the mouse to redisplay the screen image. Press the Sleep button (select models only), or esc, to resume from Sleep mode. Press the power button to turn on the computer. Inspect the monitor cable for bent pins. ● If any of the pins are bent, replace the monitor cable. ● If no pins are bent, reconnect the monitor cable to the computer. Images on the screen are Adjust the monitor resolution setting in Windows. too large or too small, or the images are fuzzy 1. Right-click an empty area of the desktop, and then click Screen resolution. 2. Select a different resolution from the drop-down menu. 3. Click Apply, and then click Keep changes. NOTE: In addition to the information listed here, also refer to the documentation that came with your monitor. Keyboard and mouse (with cable) Symptom Possible solution Keyboard commands and typing are not recognized by the computer Use the mouse to turn off the computer. Disconnect and reconnect the keyboard to the back of your computer, and then restart your computer. Mouse (with cable) does not work or is not detected Disconnect and reconnect the mouse cable to your computer. If the mouse is still not detected, turn off the computer, disconnect and reconnect the mouse cable, and then restart the computer. Power 7