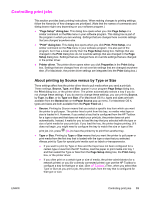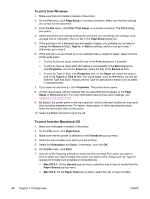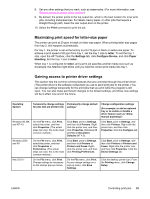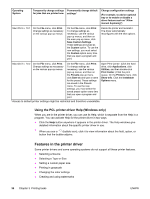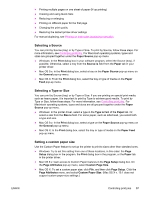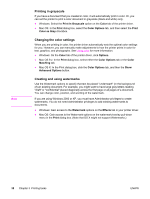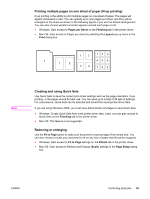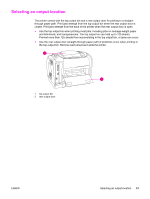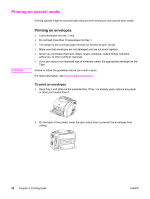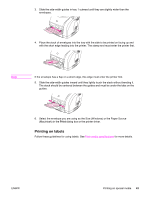HP 2550n HP Color LaserJet 2550 series - User Guide - Page 48
Printing in grayscale, Changing the color settings, Creating and using watermarks, Color, Print - not printing color
 |
View all HP 2550n manuals
Add to My Manuals
Save this manual to your list of manuals |
Page 48 highlights
Note Printing in grayscale If you have a document that you created in color, it will automatically print in color. Or, you can set the printer to print a color document in grayscale (black and white) only. ● Windows: Select the Print In Grayscale option on the Color tab of the printer driver. ● Mac OS: In the Print dialog box, select the Color Options tab, and then select the Print Color as Gray checkbox. Changing the color settings When you are printing in color, the printer driver automatically sets the optimal color settings for you. However, you can manually make adjustments to how the printer prints in color for text, graphics, and photographs. See Using color for more information. ● Windows: On the Color tab of the printer driver, click Options. ● Mac OS 9.x: In the Print dialog box, select either the Color Options tab or the Color Matching tab. ● Mac OS X: In the Print dialog box, click the Color Options tab, and then the Show Advanced Options button. Creating and using watermarks Use the Watermark options to specify that text be placed "underneath" (in the background of) an existing document. For example, you might want to have large gray letters reading "draft" or "confidential" placed diagonally across the first page or all pages of a document. You can change color, position, and wording of the watermark. If you are using Windows 2000 or XP, you must have Administrator privileges to create watermarks. You do not need Administrator privileges to add existing watermarks to documents. ● Windows: Gain access to the Watermark options on the Effects tab in your printer driver. ● Mac OS: Gain access to the Watermark options on the watermark/overlay pull-down menu in the Print dialog box. (Note that OS X might not support Watermarks.) 38 Chapter 3 Printing tasks ENWW