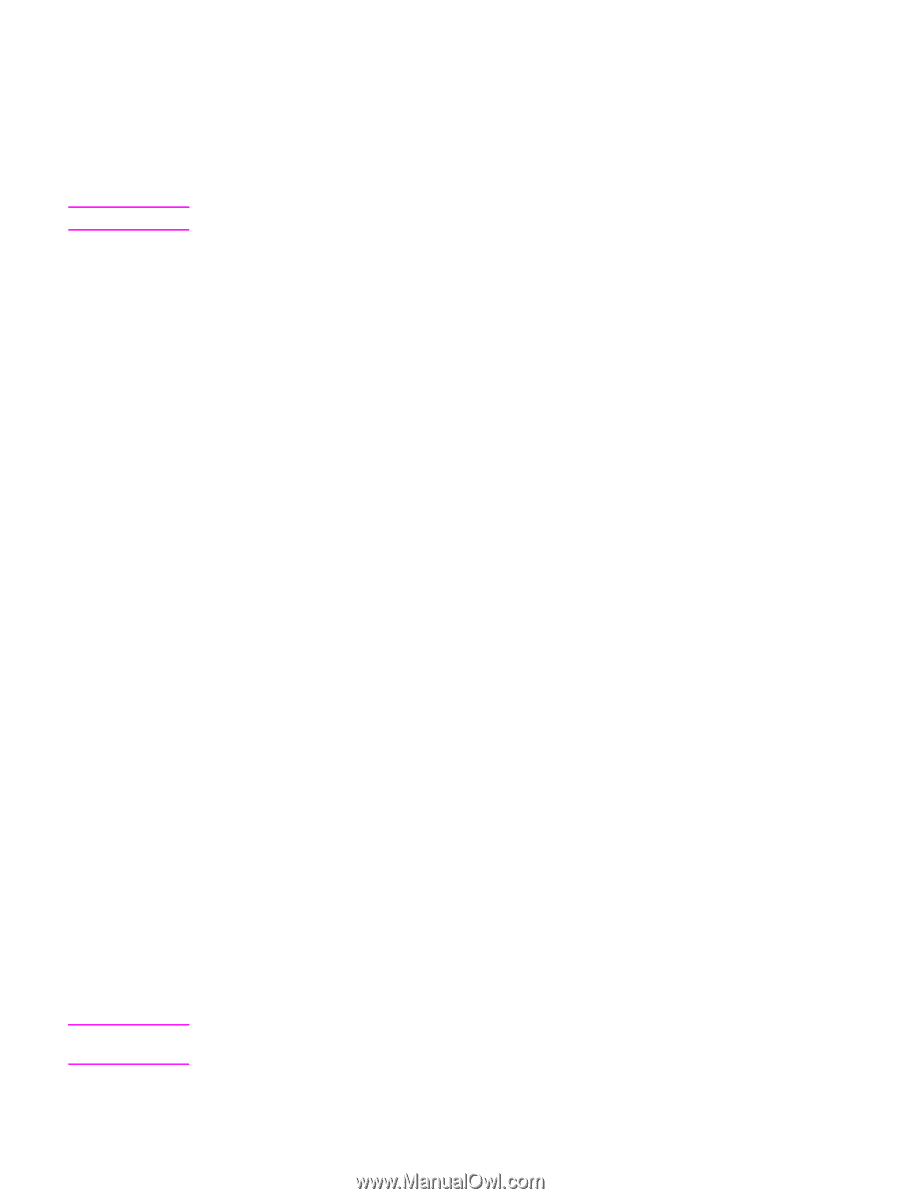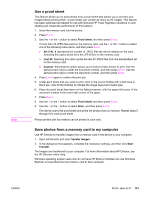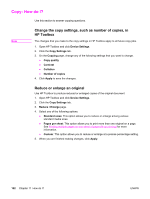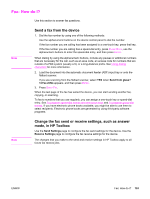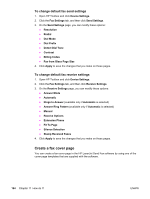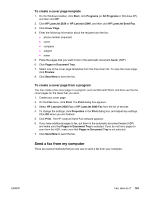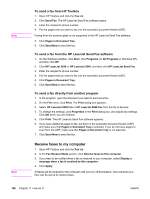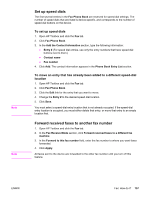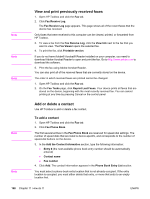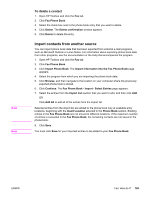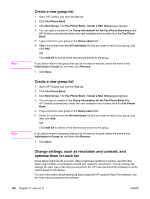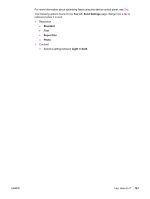HP 2840 HP Color LaserJet 2820/2830/2840 All-In-One - User Guide - Page 172
Receive faxes to my computer, To send a fax from HP Toolbox
 |
UPC - 829160742731
View all HP 2840 manuals
Add to My Manuals
Save this manual to your list of manuals |
Page 172 highlights
Note Note To send a fax from HP Toolbox 1. Open HP Toolbox and click the Fax tab. 2. Click Send Fax. The HP LaserJet Send Fax software opens. 3. Enter the recipient's phone number. 4. Put the pages that you want to fax into the automatic document feeder (ADF). Faxing from the scanner glass is not supported in the HP LaserJet Send Fax software. 5. Click Pages in Document Tray. 6. Click Send Now to send the fax. To send a fax from the HP LaserJet Send Fax software 1. On the Windows taskbar, click Start, click Programs (or All Programs in Windows XP), and then click HP. 2. Click HP LaserJet 2830 or HP LaserJet 2840, and then click HP LaserJet Send Fax. 3. Enter the recipient's phone number. 4. Put the pages that you want to fax into the automatic document feeder (ADF). 5. Click Pages in Document Tray. 6. Click Send Now to send the fax. To send a fax directly from another program 1. In the program, open the document you want to send as a fax. 2. On the File menu, click Print. The Print dialog box appears. 3. Select HP LaserJet 2830 Fax or HP LaserJet 2840 Fax from the list of devices. 4. To change the settings, click Properties in the Print dialog box, and adjust any settings. Click OK when you are finished. 5. Click Print. The HP LaserJet Send Fax software appears. 6. If you have additional pages to fax, put them in the automatic document feeder (ADF) and make sure that Pages in Document Tray is selected. If you do not have pages to scan from the ADF, make sure that Pages in Document Tray is not selected. 7. Click Send Now to send the fax. Receive faxes to my computer 1. Open HP Toolbox and click the Fax tab. 2. In the Fax Receive Mode section, click Receive faxes to this computer. 3. If you want to be notified when a fax is received to your computer, select Display a message when a fax is received to this computer. 4. Click Apply. All faxes will be received to the computer until you turn off this feature. One computer at a time can be set up to receive faxes. 156 Chapter 11 How do I? ENWW