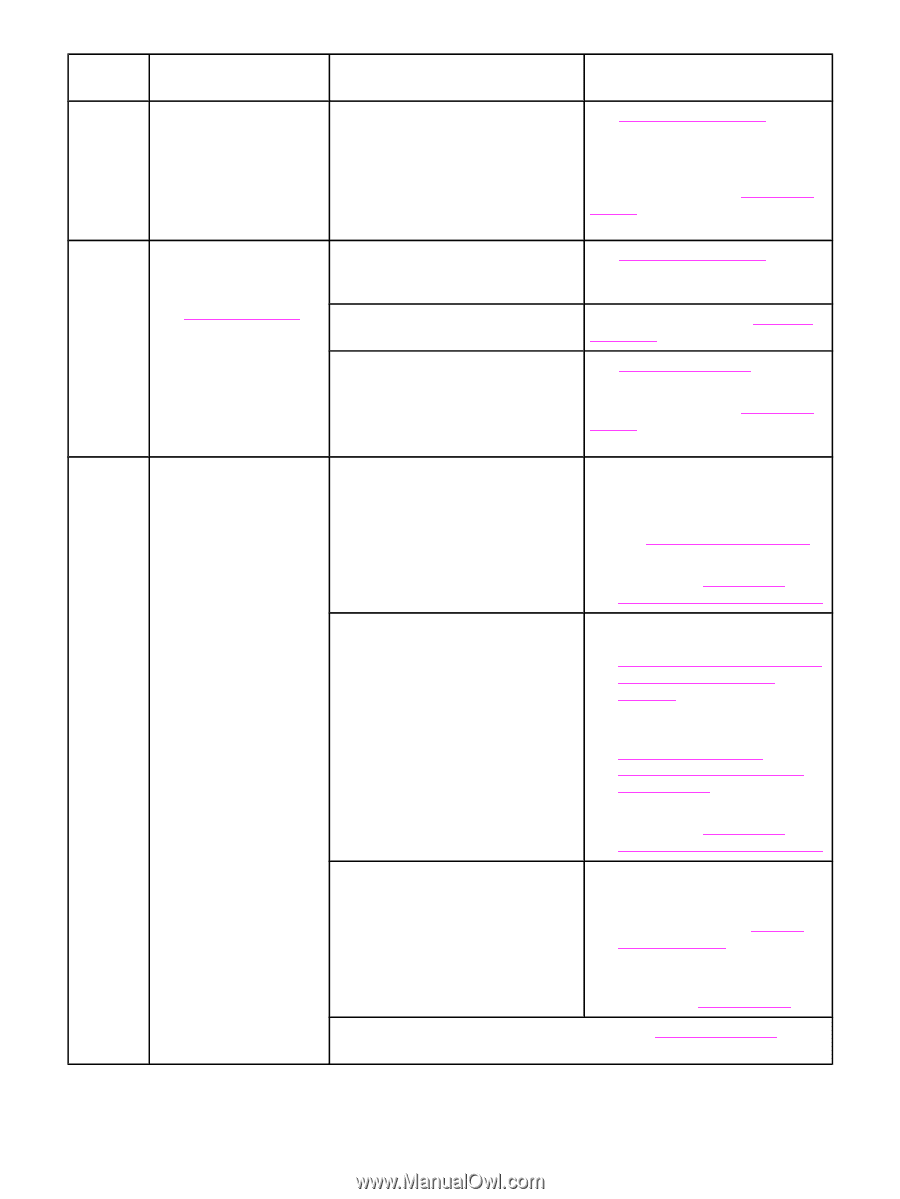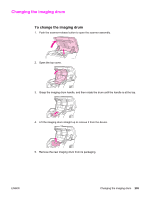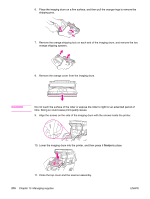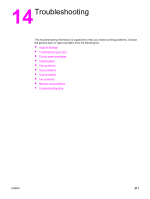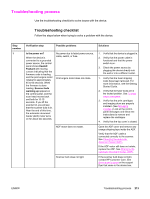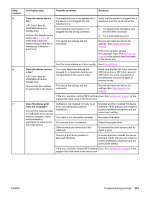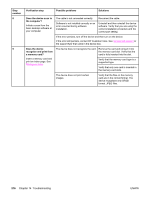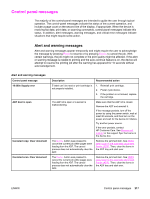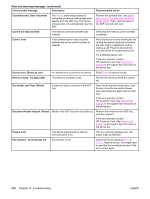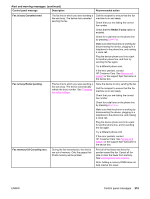HP 2840 HP Color LaserJet 2820/2830/2840 All-In-One - User Guide - Page 230
Troubleshooting, If the error persists, contact HP Customer Care. See - scanner error 3
 |
UPC - 829160742731
View all HP 2840 manuals
Add to My Manuals
Save this manual to your list of manuals |
Page 230 highlights
Step number 2 3 4 Verification step Possible problems Solutions Does Ready appear in Control panel shows an error. the device control panel? The control panel should function without error messages. See Control panel messages for a list of common messages that will help you correct the error. If the error persists, contact HP Customer Care. See Service and support or the support flyer that came in the device box. Do information pages print? Print a Configuration page. See Configuration page. Control panel displays an error message. Media does not move smoothly through the device paper path. See Control panel messages for a list of common messages that will help you correct the error. Clean the paper path. See Clean the paper path. Poor print quality. See Print quality problems. If the error persists, contact HP Customer Care. See Service and support or the support flyer that came in the device box. Does the device copy? Place the Configuration page into the ADF and make a copy. The report should feed smoothly through the ADF, and copies should print without print-quality problems. Make a copy from the flatbed as well. Poor copy quality from the ADF. Media does not move smoothly through the ADF path. 1. If the print quality from the internal tests and the copy from the flatbed were acceptable, clean the ADF scanning strip. See To clean the scanner glass. 2. If the ADF is damaged, replace the ADF. See Changing the automatic document feeder (ADF). 1. Clean the ADF pick roller and ADF separation pad. See Cleaning the automatic document feeder (ADF) pickup roller assembly. 2. If the problem persists, replace the ADF pick roller. See Changing the automatic document feeder (ADF) pickup roller assembly. 3. If the problem persists, replace the ADF. See Changing the automatic document feeder (ADF). Poor copy quality from the flatbed. 1. If the print quality from the internal tests and the copy from the ADF were acceptable, clean the flatbed glass. See To clean the scanner glass. 2. If, after performing the maintenance, the problem persists, see Copy problems. If the error persists, contact HP Customer Care. See Service and support or the support flyer that came in the device box. 214 Chapter 14 Troubleshooting ENWW