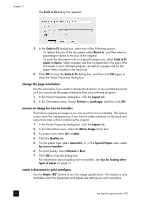HP 410 HP Digital Copier printer 410 - (English) Printing Guide - Page 25
set the number of copies, print the last first, restore factory defaults, use the features tab
 |
UPC - 844844844303
View all HP 410 manuals
Add to My Manuals
Save this manual to your list of manuals |
Page 25 highlights
use printing features set the number of copies Use this feature if the Print dialog box of your program does not support printing a specific number of copies. You can set the number of copies using the HP Digital Copier Printer 410 Properties dialog box. 1 In the Printer Properties dialog box, click the Layout tab. 2 In the Number of Copies box, type or select the number of copies you want to print, and then click OK. print the last page first Use this feature to print the pages of a document from the last page to the first. Because the pages appear face-up in the output tray, you can select this option to ensure that your printout comes out in the correct order. When you are printing multiple copies, each set is printed completely before the next is printed. 1 In the Printer Properties dialog box, click the Layout tab. 2 In the Copies area, select the Start Printing from Last Page check box, and then click OK. restore factory defaults Click Factory Settings to return the Layout tab settings to the original defaults. This will not affect settings in the other tabs. use the features tab The Features tab allows you to adjust the following settings: • print on both sides of the page • print multiple pages on a single sheet • print a poster • preview your document before printing • use the advanced features • restore factory defaults Whenever you make change print settings in this tab, you can confirm your changes by viewing the image in the right corner. print on both sides of the page You can print documents on both sides of the page. 1 In the Printer Properties dialog box, click the Features tab. 2 Select the Two-Sided Printing check box. 3 Select one of the following methods for two-sided printing: - Long side: prints on both sides of the page, with the binding along the long side of the paper, like a book. - Short side: prints on both sides of the page, with the binding along the short side of the paper, like a tablet. printing guide 21