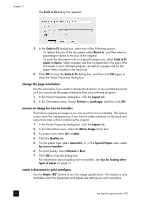HP 410 HP Digital Copier printer 410 - (English) Printing Guide - Page 26
print multiple s on a single sheet, print a poster, then Down, Down then Right, Left then Down
 |
UPC - 844844844303
View all HP 410 manuals
Add to My Manuals
Save this manual to your list of manuals |
Page 26 highlights
chapter 3 4 If you have the optional Two-sided Printing accessory installed, select the Automatic check box. The Two-sided Printing accessory will automatically turn the pages over for printing on the reverse side. Note: If you have the Two-sided Printing accessory installed, you cannot use it with the copying functions from the front-panel. 5 If you do not have the optional Two-sided Printing accessory installed, make sure the Automatic check box is not selected. You will have to reverse the pages manually, when the following dialog box prompts you. print multiple pages on a single sheet You can print several pages on a single sheet of paper. 1 In the Printer Properties dialog box, click the Features tab. 2 In the Pages per Sheet list, select 1, 2, or 4 pages per sheet. 3 To print a border around each page image, select the Draw Page Border check box. 4 To select the page order, click the Page Order list box and choose Right then Down, Down then Right, Left then Down, or Down then Left. 5 Click OK to close the dialog box. print a poster You can create a poster by printing a single document on multiple pages. The HP Digital Copier Printer prints dotted lines to indicate where to trim the pages before taping them together. Tip: Your HP Digital Copier Printer also provides a way to create a poster with the copier features. For more information, see the HP Digital Copier Printer 410 Reference Guide. 1 In the Printer Properties dialog box, click the Features tab. 2 Select the Poster Printing check box, and choose either 2x2, 3x3, or 4x4. This selection tells your HP Digital Copier Printer how to enlarge your document to fit on 4, 9, or 16 sheets of paper. 22 hp digital copier printer 410