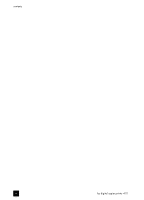HP 410 HP Digital Copier printer 410 - (English) Printing Guide - Page 7
install on Windows XP, Windows XP incorrectly identifies the HP Digital Copier Printer 410
 |
UPC - 844844844303
View all HP 410 manuals
Add to My Manuals
Save this manual to your list of manuals |
Page 7 highlights
set up printing Wait while Windows copies additional files. This may take a few minutes. Caution! The installation is not complete until the HP Digital Copier Printer 410 icon appears in the lower-right corner of your computer screen. This may take several minutes. During this time, the computer may not appear to be working. However, the installation will fail if you try to use the copier/printer or turn it off before the installation is complete. 6 Click Finish. You are now ready to print from your computer to your HP Digital Copier Printer. install on Windows XP After you perform steps 1 through 4 in before you install the software on page 1, the following Found New Hardware Wizard dialog box appears. Note: Windows XP incorrectly identifies the HP Digital Copier Printer 410 as "Hewlett-Packardhp digital copier 410." This does not affect the success of the installation. 1 Insert the CD that came with your copier/printer into your computer's CD-ROM drive. 2 Select Install the software automatically, and then click Next. Windows searches for the correct files. A list of acceptable print drivers for the HP Digital Copier Printer 410 appears. 3 Select the first hpf4100p.inf file from this list (this is the .inf file at the top level of your CD-ROM drive), and then click Next to start the installation. Caution! It may take several minutes for Windows XP to install the software. During this time, the computer may not appear to be working. However, do not interrupt the installation process. 4 Click Finish. Wait while Windows copies additional files. This may take a few minutes. The installation is finished when one of the following occur: - A taskbar message lets you know that the copier/printer is ready. - A new printer icon appears in the lower-right corner of your screen. printing guide 3