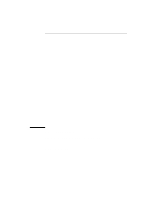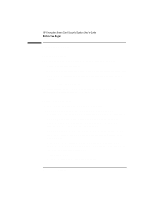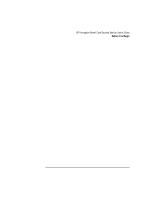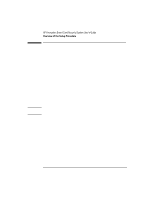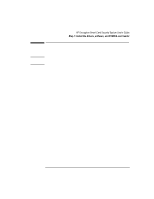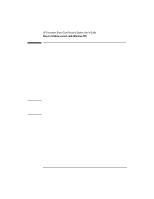HP 4150 HP Encryption Smart Card System - User Guide
HP 4150 - OmniBook - PIII 500 MHz Manual
 |
UPC - 725184276088
View all HP 4150 manuals
Add to My Manuals
Save this manual to your list of manuals |
HP 4150 manual content summary:
- HP 4150 | HP Encryption Smart Card System - User Guide - Page 1
1 HP Encryption Smart Card Security System User's Guide - HP 4150 | HP Encryption Smart Card System - User Guide - Page 2
, 4100, 7100, 7150 with Windows 95 OSR2, Windows 98, or Windows NT 4.0 (BIOS security features require a Smart Card BIOS, not included), or An OmniBook XE with Windows 98. BIOS security features are not supported. Future models may support other operating systems and BIOS security. • A CD-ROM drive - HP 4150 | HP Encryption Smart Card System - User Guide - Page 3
the smart card setup process. The HP Encryption Smart Card Security System With the HP Encryption Smart Card Security System, your smart card can provide several types of security for your OmniBook. The security you have available depends on your operating system, your security setup options, and - HP 4150 | HP Encryption Smart Card System - User Guide - Page 4
steps must be completed in order: 1. Install the drivers, software, and PCMCIA card reader 2. Initialize a smart card (Windows NT) 3. Update your OmniBook's system BIOS 4. Enable BIOS smart card security 5. Set up a Secure folder on your hard disk 6. Make a recovery file These steps are discussed on - HP 4150 | HP Encryption Smart Card System - User Guide - Page 5
insert your smart card reader until instructed to do so by the installation program. 1. Start your OmniBook (for Windows NT, log on as Administrator) and wait for your Windows desktop to display. 2. Insert the Smart Card Security System CD. If your CD-ROM drive is configured to "autorun", the smart - HP 4150 | HP Encryption Smart Card System - User Guide - Page 6
Initialize a smart card (Windows NT) For Windows 95/98, go to "Step 3" on page 8. A smart card can be initialized only after the software has been installed and your OmniBook has been restarted (Step 1). 1. For Windows NT, if you have just installed the software and your OmniBook has been restarted - HP 4150 | HP Encryption Smart Card System - User Guide - Page 7
OmniBook using your smart card. 2. Click Start, Programs, HP Security System, Smart Card Security Manager to run the Smart Card Security Manager. 3. For Windows Click Initialize. 7. Follow the instructions to initialize the card. 8. On the NT Logon or Win 95/98 tab, restore the card-removal setting - HP 4150 | HP Encryption Smart Card System - User Guide - Page 8
the Smart Card Security System CD and run setup.exe. 3. In the Smart Card Setup window, click the "Smart Card BIOS Update" option. Your OmniBook must be on ac power during BIOS update because a power loss will completely disable your OmniBook computer. 4. Follow the displayed instructions to create - HP 4150 | HP Encryption Smart Card System - User Guide - Page 9
your OmniBook (if it is supported): 1. Click Start, Programs, HP Security System, Smart HP Security System, Smart Card Security Manager to run the Smart Card Security Manager. 2. Click the BIOS Password tab. 3. Click Set next to "BIOS User Password" and follow the instructions to create a BIOS user - HP 4150 | HP Encryption Smart Card System - User Guide - Page 10
Step 5: Set up a Secure folder on your hard disk The Secure folder holds files that are automatically encrypted. The encryption key is kept on the user smart card. 1. Insert your user smart card into the reader. 2. Click Start, Programs, HP Security System, Smart Card Security Manager to run the - HP 4150 | HP Encryption Smart Card System - User Guide - Page 11
HP Security System, Smart Card Security Manager to run the Smart Card Security Manager. 2. Click the Smart Card tab. 3. Insert a formatted floppy disk in the floppy drive. 4. In the Recovery section, click Create and follow the instructions file on your OmniBook's hard disk because you will not - HP 4150 | HP Encryption Smart Card System - User Guide - Page 12
Using Your Smart Card When properly set up, the HP Smart Card Security System ensures only users with your smart card and the correct PIN (personal identification number) can use your OmniBook. See page 15 for setup options. Starting or Logging On To Your OmniBook To start or log on to your - HP 4150 | HP Encryption Smart Card System - User Guide - Page 13
Note Do not leave the OmniBook unattended in MS-DOS mode. The Smart Card Security System is inactive in this mode. If you Windows NT will also allow you to move files using drag and drop. Note that Save as can and Copy to will leave a copy of your document in the unsecure part of your hard disk, - HP 4150 | HP Encryption Smart Card System - User Guide - Page 14
Backing up secure files It is a good idea to back up files in your Secure folder just like you do all your other files. However, you should back up your Secure folder and all its contents separate from your unsecure files, then keep the decrypted backup files in a secure place. Make sure your smart - HP 4150 | HP Encryption Smart Card System - User Guide - Page 15
access the Smart Card Security Manager by clicking Start, Programs, HP Security System, Smart Card Security Manager. Smart Card Options To see the settings in the Smart Card Security Manager allow it. Refer to page 6 for instructions. Change a Smart Card's PIN You can change your smart card's PIN - HP 4150 | HP Encryption Smart Card System - User Guide - Page 16
key) will be deleted during the recovery process. The card's user name and PIN will not change. To restore a smart card: 1. Click Start, Programs, HP Security System, Smart Card Security Manager to run the Smart Card Security Manager. 2. For Windows NT, click the NT Logon tab, then click Options - HP 4150 | HP Encryption Smart Card System - User Guide - Page 17
OK. 9. On the NT Logon or Win 95/98 tab, restore the card-removal setting you changed above. BIOS passwords. • Change the BIOS administrator or user password stored in the BIOS. • Store or to boot the OmniBook. For ease of use, leave this option disabled. The PIN is still required to start Windows NT - HP 4150 | HP Encryption Smart Card System - User Guide - Page 18
All other NT Logon options are disabled for the user and can be changed only by the administrator. Win 95/98 Options To see these options, click the Win 95/98 tab in the Smart Card Security Manager. This tab appears only for Windows 95 or 98. These options allow you to do the following: • Enable - HP 4150 | HP Encryption Smart Card System - User Guide - Page 19
the \DOC directory on the Smart Card Security System CD. • HP's web site resources, including software and drivers, manuals, FAQs (Frequently Asked Questions) and technical notes. There is also information about HP's Smart Card Ready program. Go to http://www.hp.com/omnibook/security. English 19 - HP 4150 | HP Encryption Smart Card System - User Guide - Page 20
Troubleshooting If you are experiencing any problems with your OmniBook, do not log off or remove your smart card until the problem has been resolved. Additional troubleshooting information is available in the online help. 20 English - HP 4150 | HP Encryption Smart Card System - User Guide - Page 21
English 21 - HP 4150 | HP Encryption Smart Card System - User Guide - Page 22
22 English - HP 4150 | HP Encryption Smart Card System - User Guide - Page 23
following support services: Electronic Support Services HP OmniBook World Wide Web: Download technical information, drivers and software from the web at www.hp.com/omnibook. HP OmniBook & Peripheral Self-Help and Direct-Help Tools: Visit the web at: http://www.hp.com/cpso-support/guide/home.html - HP 4150 | HP Encryption Smart Card System - User Guide - Page 24
drivers and software by mail. • Customer Support Centers • Software Distribution Customer Support Centers HP Customer Support Centers, will assist you for free (you are responsible for the telephone charges) during the term of the warranty. Refer also to http://www.hp.com/cpso-support/guide - HP 4150 | HP Encryption Smart Card System - User Guide - Page 25
, taxes, freight and/or fees to or from the service location. Out of Warranty. Contact one of the support providers listed in items 2 or 3 in "Support Assistance" on page 23, or an HP Service Center. The support provider will provide you with repair charges and processes in your area. English 25 - HP 4150 | HP Encryption Smart Card System - User Guide - Page 26
replace software which does not execute its programming instructions due to such defects. 3. HP does not warrant that the operation of HP products will be uninterrupted or error free. If HP is unable, within a reasonable time, to repair or replace any product to a condition as warranted, you will - HP 4150 | HP Encryption Smart Card System - User Guide - Page 27
TO OPERATE THE HP ACCESSORY. CD-ROMS, OR RETURN THE COMPLETE ACCESSORY AND SOFTWARE FOR A FULL REFUND. UNLESS OTHERWISE STATED BELOW, THIS HP UPGRADES. Customer agrees that the software does not include updates and upgrades which may be available from Hewlett-Packard under a separate support - HP 4150 | HP Encryption Smart Card System - User Guide - Page 28
28 English
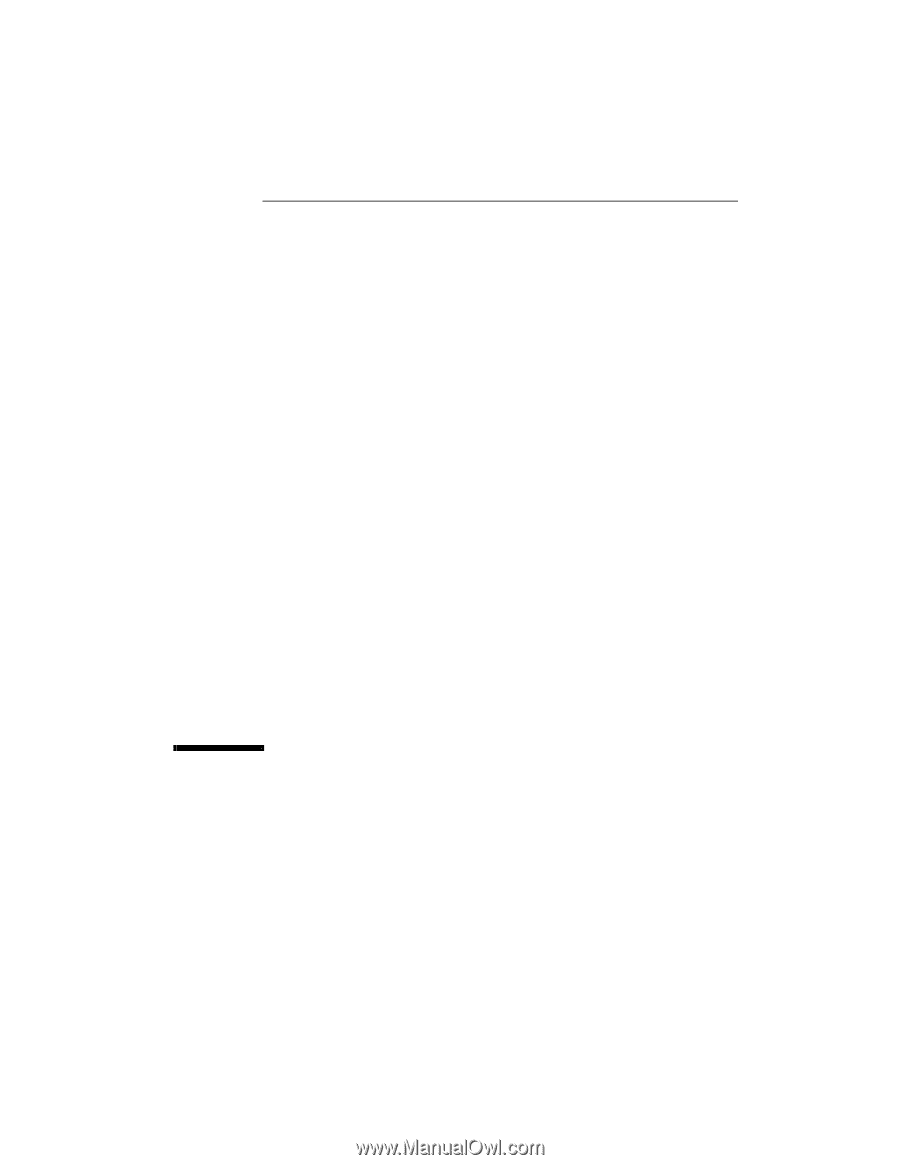
1
HP Encryption
Smart Card Security System
User’s Guide