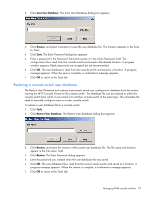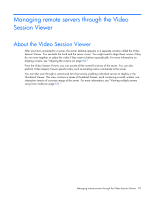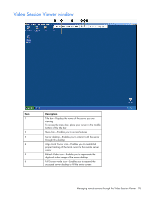HP 4x1Ex32 HP IP Console Viewer User Guide - Page 79
Using exclusive mode (HP IP Console Switches with Virtual Media only), Tools>Exclusive Mode
 |
View all HP 4x1Ex32 manuals
Add to My Manuals
Save this manual to your list of manuals |
Page 79 highlights
Session type Digital share: active (secondary) (HP IP Console Switches with Virtual Media only) Digital share: passive (HP IP Console Switches with Virtual Media only) Stealth (HP IP Console Switches with Virtual Media only) Description You can view and interact with the target server while sharing the KVM session with a primary user and, if needed, other secondary users. You can view the video output of the target server if the primary user accepts the share request. You do not have keyboard and mouse control over the computer. You can view the video output of the target server without the permission or knowledge of the primary user. You do not have keyboard and mouse control over the server. This session type is available for administrators only. Using exclusive mode (HP IP Console Switches with Virtual Media only) When operating a video session in exclusive mode, you will not receive any share requests from other users. However, administrators can choose to preempt (terminate) your session or monitor your session in stealth mode. To enable exclusive Video Session Viewer session on a console switch: 1. Click Console Switches. 2. Double-click a console switch. -orSelect a console switch, and click Manage Console Switch. -orRight-click a console switch, and select Manage Console Switch from the menu. -orSelect a console switch, and press Enter. 3. Select Settings. 4. Select Sessions. 5. Select Exclusive Connections in Connection Sharing. To access the Video Session Viewer in exclusive mode: 1. Open a Video Session Viewer session to a server. 2. Select Tools>Exclusive Mode from the Video Session Viewer toolbar. If the Video Session Viewer is currently shared, only the primary user can designate the session as exclusive. A message notifies the primary user that secondary sessions are terminated if an Exclusive session is invoked. 3. Select Yes to terminate the sessions of the secondary users. -or- Managing remote servers through the Video Session Viewer 79